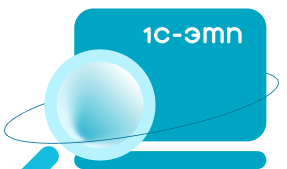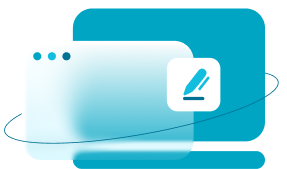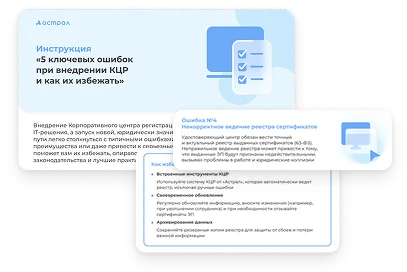Государственная информационная система (ГИС) ЖКХ разработана для хранения данных обо всех жилищно-коммунальных предприятиях на территории РФ. Система содержит сведения о коммунальных услугах, системах коммуникации, проведённых работах, жилфонде, а также другую подобную информацию. В обязанности поставщиков услуг входит размещение в ГИС ЖКХ отчётов о своей деятельности, сведений о тарифах на оплату жилья, перечня лиц, имеющих долги по коммунальным услугам. Благодаря информационной системе ЖКХ потребители коммунальных услуг могут узнавать об их стоимости и получать квитанции на оплату.
Поставщики информации в ГИС (ТСЖ, УК, ТСН, и другие) могут получить доступ к сервису обмена с информационной системой ЖКХ с помощью сертификата юрлица.
Для доступа к сервису организация-поставщик может также использовать действующий квалифицированный сертификат, который выдаётся аккредитованным удостоверяющим центром.
Чтобы использовать сертификат, его нужно установить в локальное хранилище сертификатов операционной системы. В статье мы пошагово опишем все необходимые действия для криптопровайдеров КриптоПро CSP и ViPNet CSP.
КриптоПро CSP
Шаг 1.Подключите ключевой носитель электронной подписи к ПК.
Шаг 2. Настройте криптопровайдер. Для этого перейдите в меню Пуск, откройте Панель управления и запустите КриптоПро CSP.
Шаг 3. В основном окне настроек программы откройте вкладку Контейнеры.
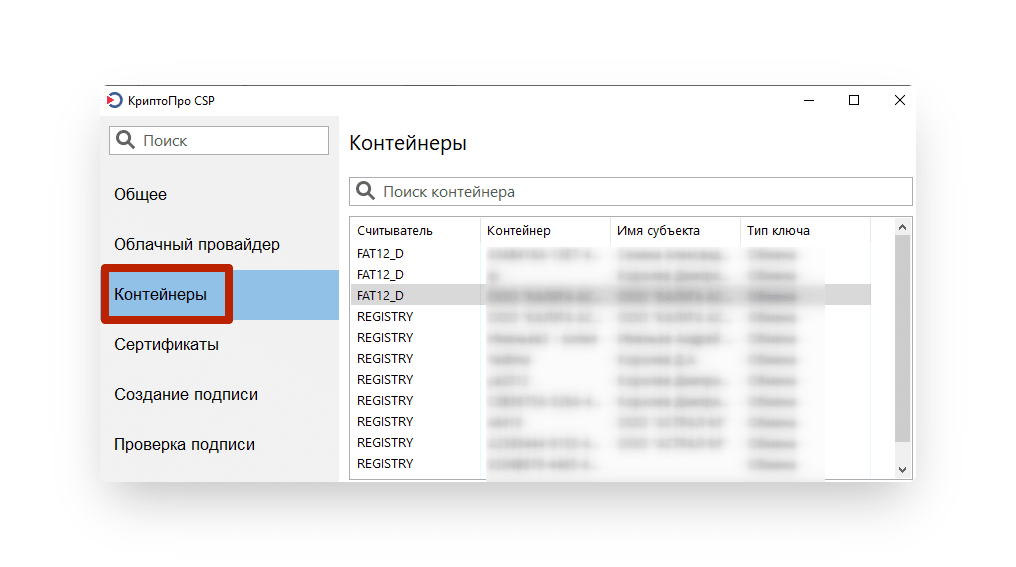
Шаг 4. В появившемся окне выберите нужный контейнер нажмите кнопку Установить сертификат.
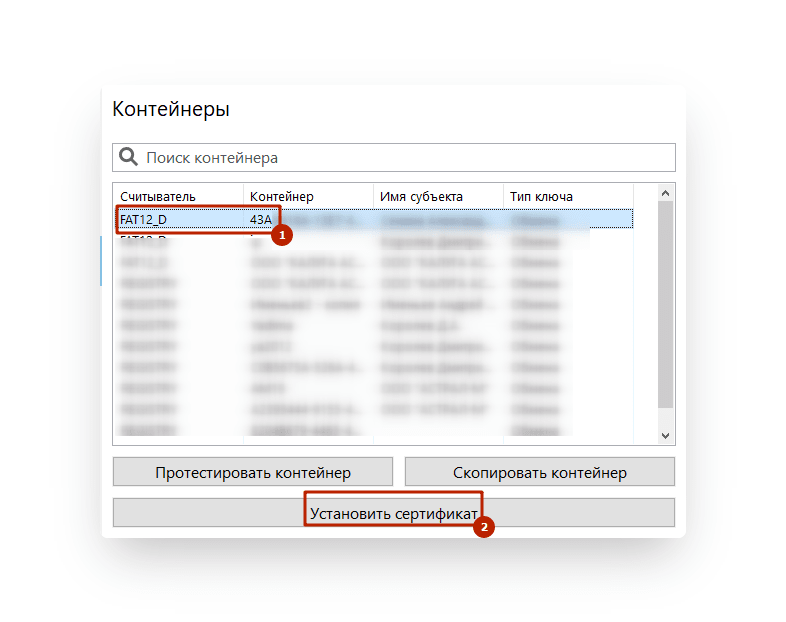
Шаг 5. Ниже в окне с программой отобразится статус установки сертификата.

Готово! Сертификат установлен.
ViPNet CSP
Как и при использовании КриптоПро CSP, для доступа к сервису обмена необходимо установить квалифицированный сертификат в локальное хранилище сертификатов операционной системы.
Если данные квалифицированного сертификата отсутствуют или их невозможно использовать, организации-поставщику необходимо обратиться в службу техподдержки ООО «Октоника». Для этого необходимо отправить письмо на электронный ящик gkh@octonica.ru с запросом на выдачу сертификата доступа к сервису.
В письме должны быть указаны основные реквизиты компании: наименование организации, ОГРН, ИНН. Для выпуска сертификата необходимо три рабочих дня. По истечении указанного срока служба технической поддержки пришлёт его в ответном письме.
Выпущенный сертификат нужно установить в локальное хранилище сертификатов.
Шаг 1. Сохраните файл сертификата на жёсткий диск — у него должно быть расширение .pfx.
Шаг 2. Запустите файл сертификата, чтобы открыть мастер импорта сертификатов. Нажмите Далее.
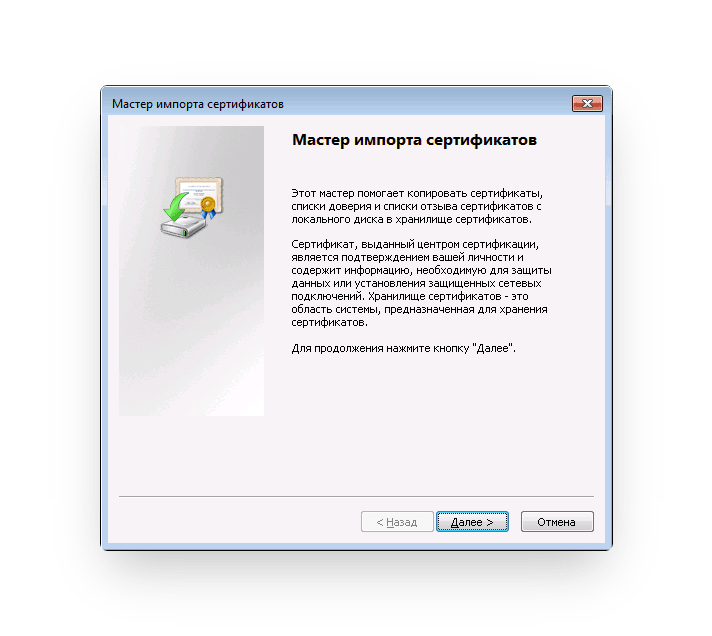
Шаг 3. В открывшемся окне, указывающем расположение файла сертификата, так же нажмите Далее.
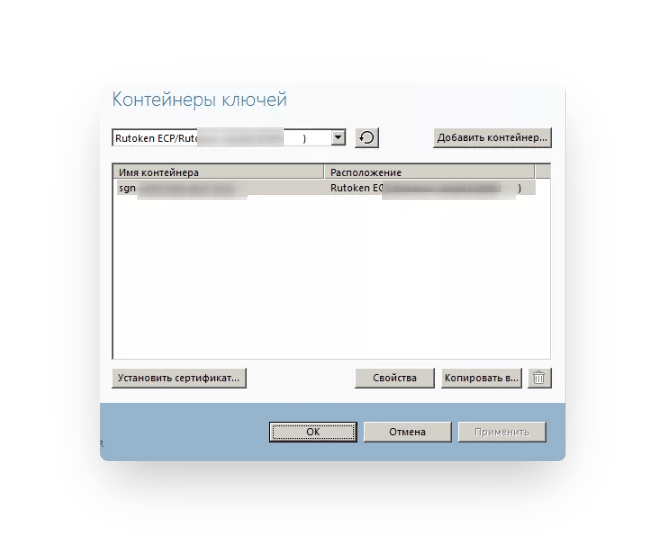
Шаг 4. Введите пароль к сертификату. Он указан в письме, к которому был прикреплён сертификат для доступа к сервису. Вы можете скопировать пароль прямо из письма и вставить в соответствующее поле, не набирая комбинацию вручную.
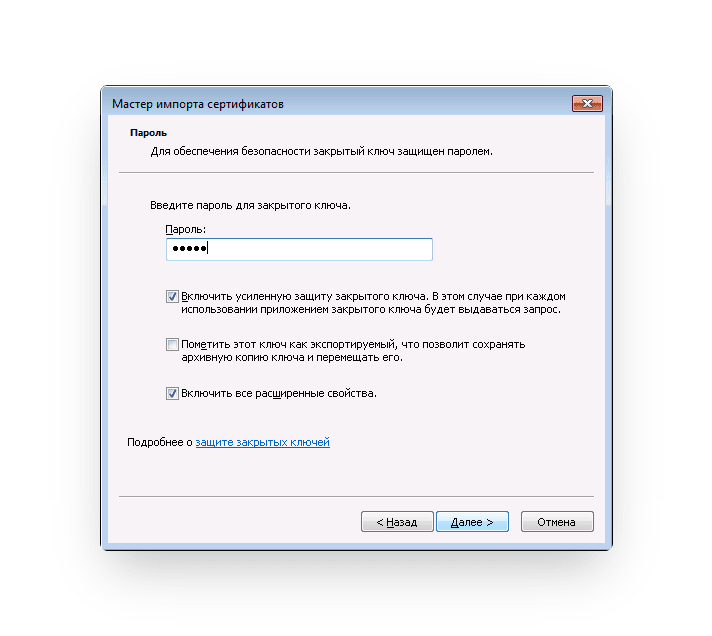
Чтобы защитить сертификат от несанкционированного использования, отметьте пункт Включить усиленную защиту ключа. Этот пункт опциональный — если вы уверены, что ваш ПК никто, кроме вас, не использует, усиленную защиту ключа можно не включать.
Если вы всё же поставите галочку в чек-боксе Включить усиленную защиту ключа, появится окно, в котором необходимо пройти процедуру импорта закрытого ключа:
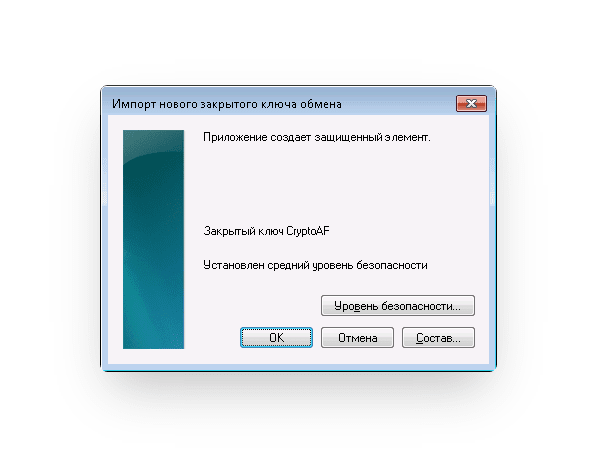
Нажмите Уровень безопасности, выберите в открывшемся окне отметить пункт Высокий, затем нажмите Далее.
Укажите произвольное название элемента, например, «Обмен с ГИС ЖКХ», затем придумайте и наберите в соответствующие поля пароль (он должен быть не менее семи символов) и нажмите Далее.
закройте окно импорта закрытого ключа, нажав ОК.
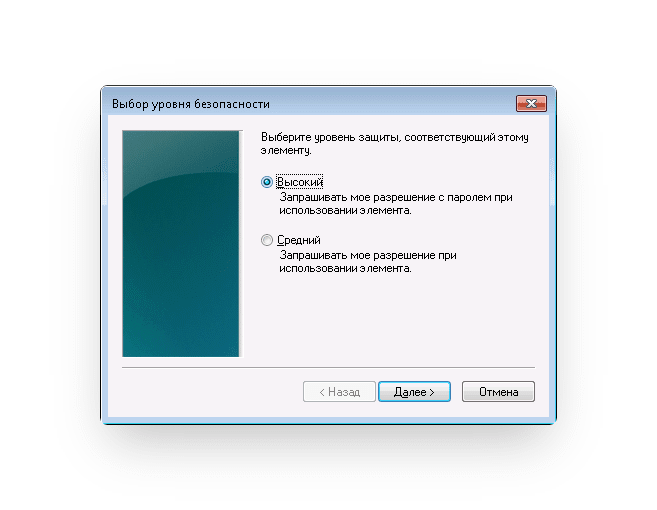

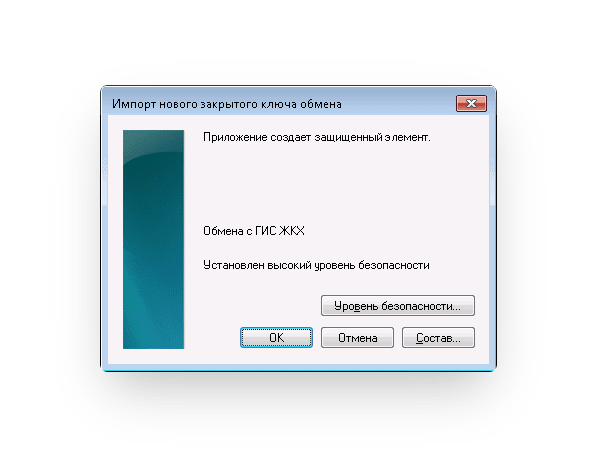
Чтобы никто не смог скопировать ключ на другой ПК, установите отметку напротив пункта Пометить этот ключ как экспортируемый. Для продолжения настройки нажмите Далее.
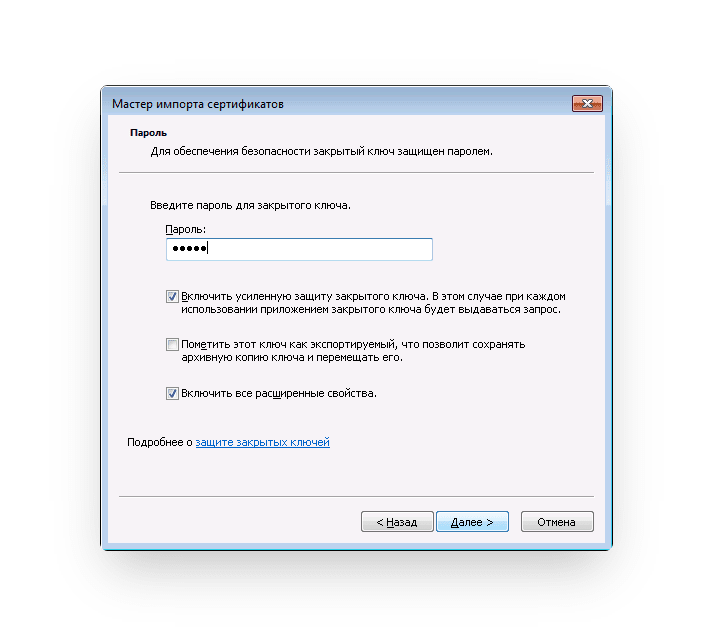
Шаг 5. Убедитесь, что в следующем окне отмечен пункт Автоматически выбирать хранилище на основе типа сертификата, затем нажмите Далее.
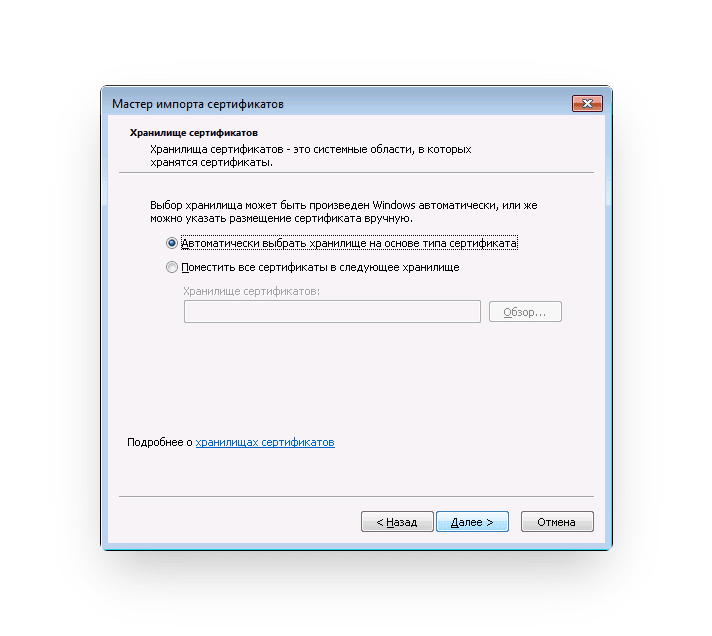
Шаг 6. Для завершения импорта сертификата нажмите Готово в появившемся окне.
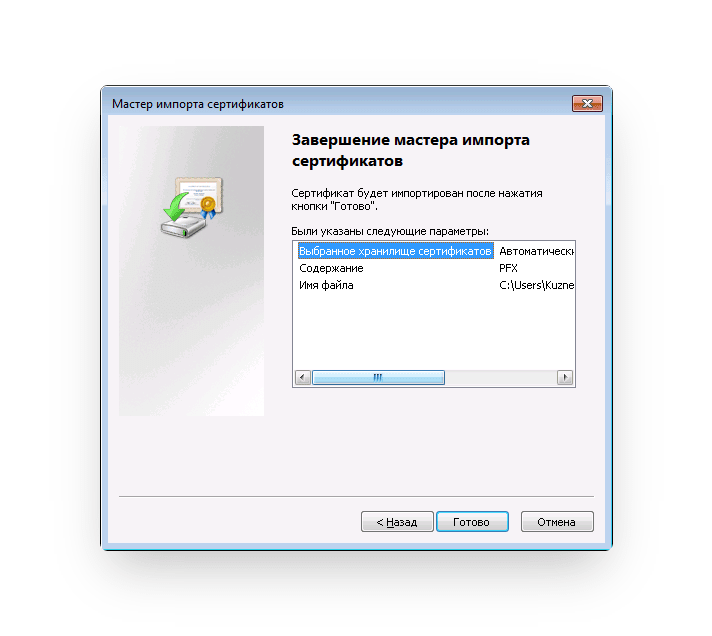
Установка сертификата завершена!