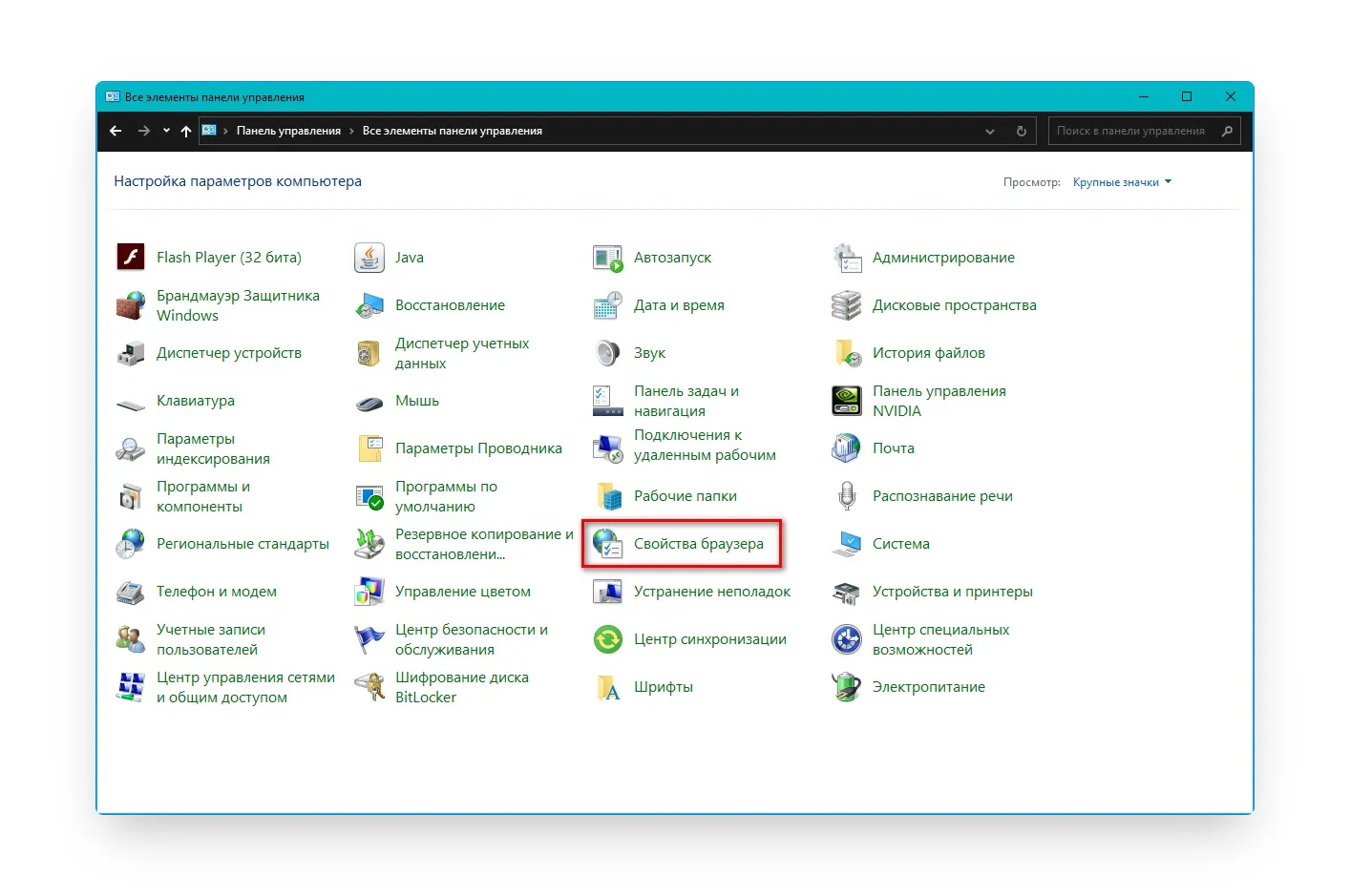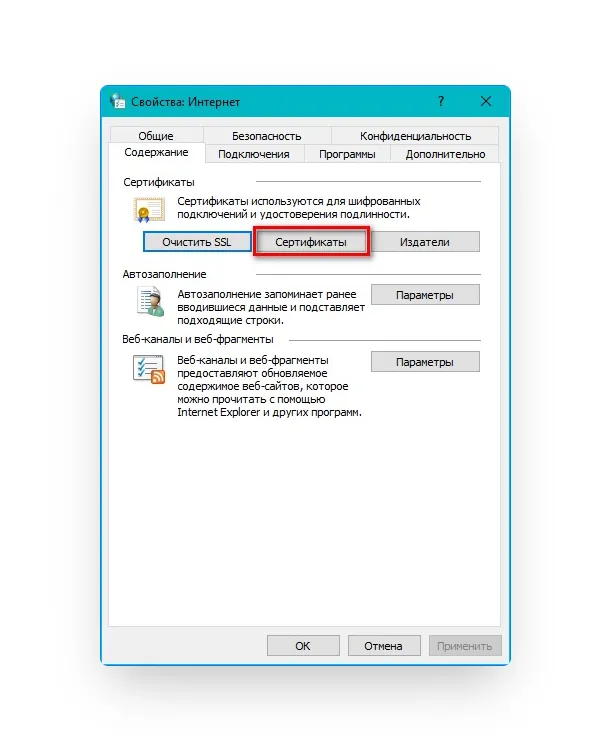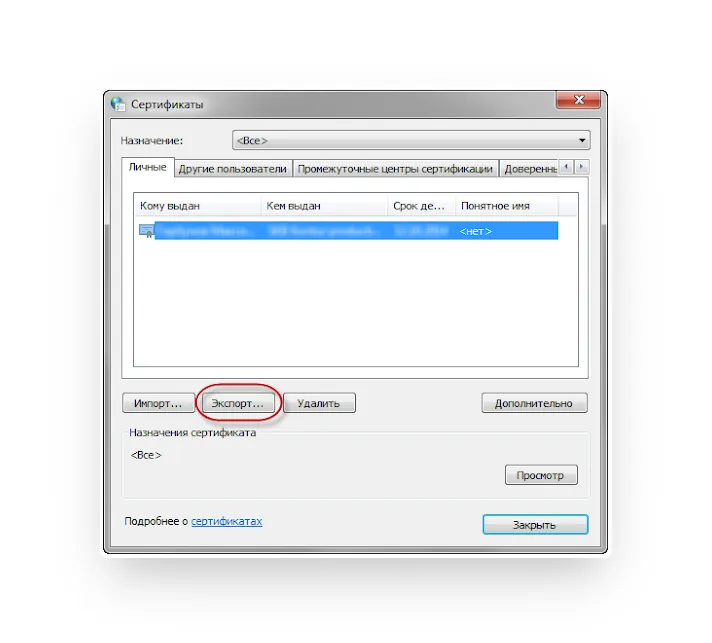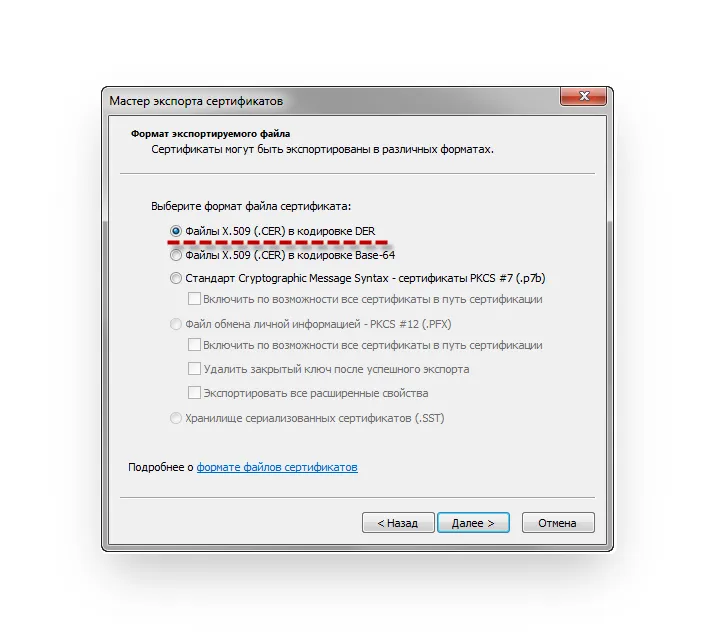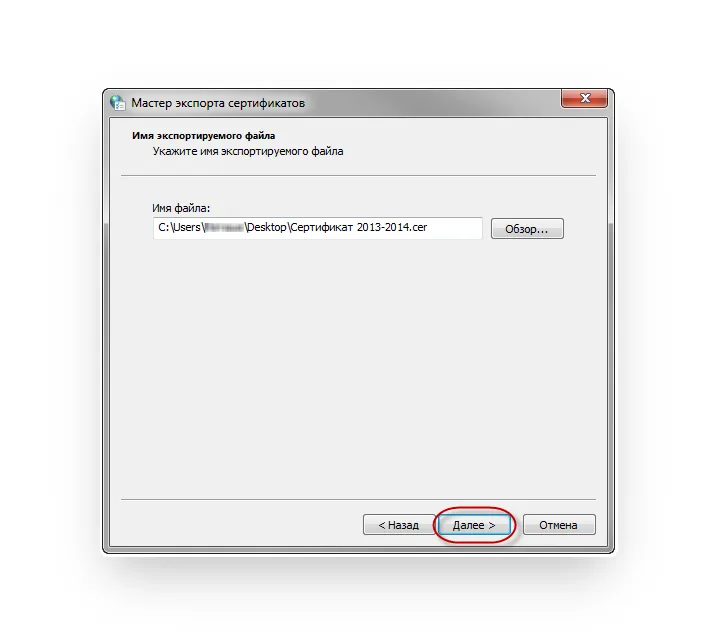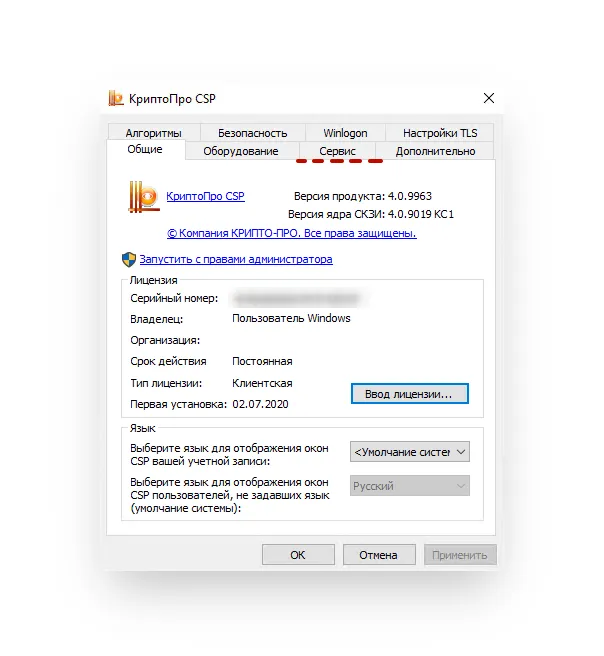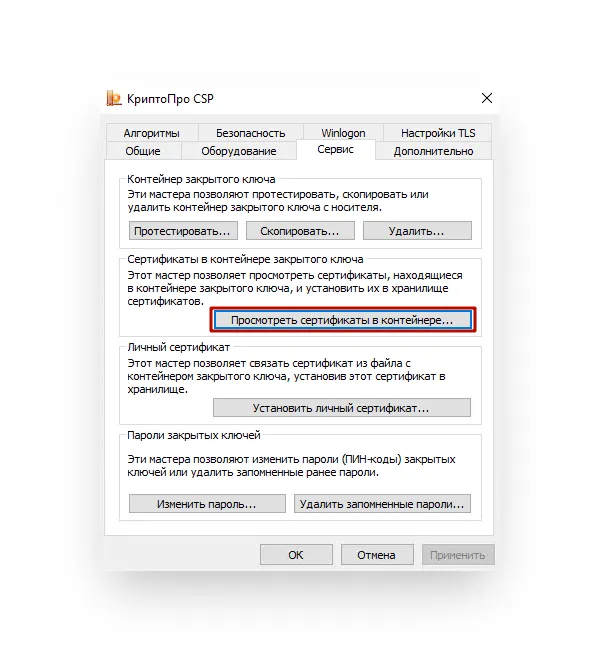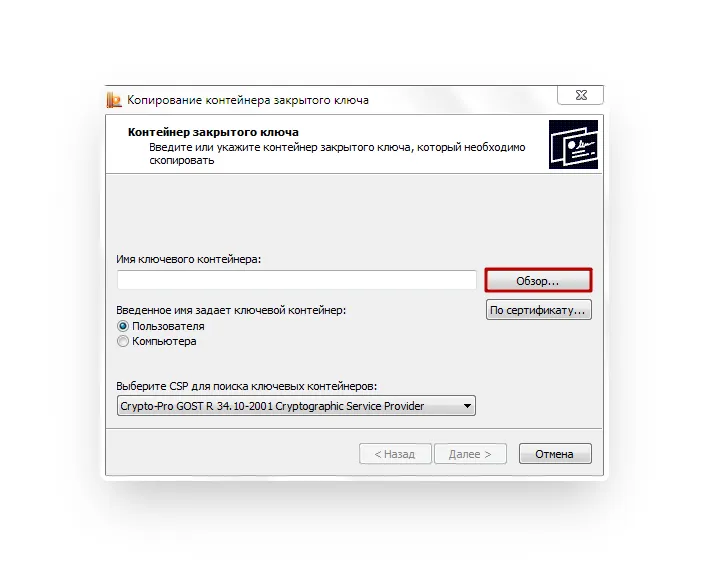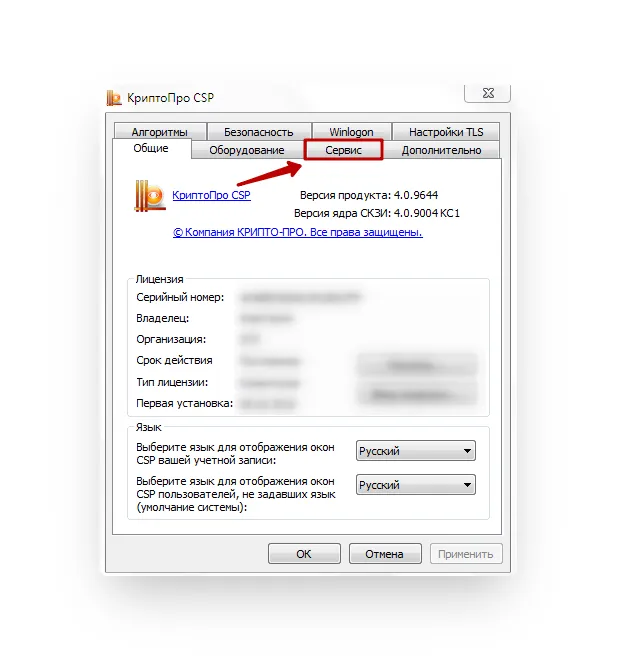Контейнер ключей электронной подписи состоит из открытого, закрытого ключа и сертификата. Все его составляющие создаются с помощью криптографических алгоритмов. Для работы с квалифицированной электронной подписью (КЭП) нужно использовать оба ключа — каждый из них выполняет свою функцию.
Рассмотрим, как экспортировать закрытый и открытый ключ электронной подписи при помощи Windows или криптопровайдера КриптоПро CSP.
Что такое открытый ключ ЭЦП
Открытая часть ключевой пары ЭЦП представляется в виде электронного сертификата или бумажного документа. Сертификат выдаётся только удостоверяющим центром и содержит информацию, которая используется для проверки подписи владельца и шифрования данных.
Открытый ключ можно использовать для работы с партнёрами, в отличие от закрытого, который хранится в защищённом месте. Контрагенты могут использовать открытый ключ владельца для шифрования данных, которые ему посылают. Это означает, что после отправки этих данных получить доступ к ним сможет только владелец закрытой части ключа.
Сертификат содержит в себе следующие данные:
Электронный сертификат виден на обычных носителях в виде файла с расширением .cer, а на защищённых картах Рутокен, eToken и JaCarta его можно посмотреть с помощью криптопровайдера или драйвера носителя.
Открытый ключ позволяет проверить электронную подпись под документом, в отличие от закрытого ключа, который нужен для создания электронной подписи. Доступ к закрытому ключу имеет только владелец, а открытый ключ доступен всем участникам электронного взаимодействия. Сертификат ЭП даёт возможность идентифицировать владельца.
Как экспортировать открытый ключ и сертификат: инструкция
В программном обеспечении компьютера нет отдельного функционала экспорта открытого ключа. Но значение открытого ключа содержатся в сертификате. Поэтому пользователю достаточно экспортировать только сертификат. Делается это через свойства обозревателя либо из криптопровайдера КриптоПро CSP. При этом носитель с ключом должен быть подключён к компьютеру.
Экспортировать открытый ключ электронной подписи можно только вместе с закрытым ключом.
Экспорт сертификата через свойства обозревателя
- В системе Windows перейдите в «Пуск» → «Панель управления» → «Свойства обозревателя (Свойства браузера)».
- Перейдите на вкладку «Содержание» и нажмите на кнопку «Сертификаты».
- В списке выберите нужный сертификат, щёлкнув по его названию, и нажмите кнопку «Экспорт».
- В окне «Мастер экспорта сертификатов» нажмите кнопку «Далее», затем «Нет, не экспортировать закрытый ключ» и снова «Далее».
- В окне «Формат экспортируемого файла» выберите «Файлы X.509 (.CER) в кодировке DER» или «Файлы X.509 (.CER) в кодировке Base-64» и нажмите кнопку «Далее».
- Выберите место сохранения сертификата, нажав кнопку «Обзор», затем нажмите на кнопку «Сохранить» → «Далее» → «Готово».
Экспорт сертификата из КриптоПро CSP
- В системе Windows перейдите в «Пуск» → «Панель управления» → «КриптоПро CSP».
- Перейдите на вкладку «Сервис» и нажмите кнопку «Просмотреть сертификаты в контейнере».
- Нажмите кнопку «Обзор», выберите нужный контейнер и нажмите «Ок» → «Далее».
- В окне «Сертификат для просмотра» нажмите кнопку «Свойства».
- Перейдите на вкладку «Состав» и нажмите кнопку «Копировать в файл».
- В окне «Мастер экспорта сертификатов» нажмите кнопку «Далее», затем «Нет, не экспортировать закрытый ключ» и снова «Далее».
- В окне «Формат экспортируемого файла» выберите «Файлы X.509 (.CER) в кодировке DER» или «Файлы X.509 (.CER) в кодировке Base-64» и нажмите кнопку «Далее».
- Выберите место сохранения сертификата, нажав кнопку «Обзор», затем нажмите на кнопку «Сохранить» → «Далее» → «Готово».
Что такое закрытый ключ ЭП
Закрытый ключ представлен в виде уникального набора символов, которые используются криптографическим алгоритмом для создания электронной подписи в электронном документе.
Владелец электронной подписи использует именно закрытую часть для подписания электронных документов. Любой, кто получает доступ к закрытому ключу электронной подписи, может им воспользоваться. Поэтому его хранят на защищённых носителях: смарт-карте, токене, USB-носителе или дискете.
Хранить закрытый ключ можно на компьютере, однако это небезопасно — воспользоваться им сможет любой, кто имеет доступ к компьютеру. Самым защищённым носителем считается смарт-карта, так как на ней используется двухфакторная аутентификация.
Закрытый ключ хранится в контейнере. В формате КриптоПро контейнер представлен в виде папки, которая содержит несколько файлов с расширением .key. Випнет имеет другой формат, в нём контейнер представлен в виде единственного файла без расширения.
Как экспортировать закрытый ключ: инструкция
Отдельно, закрытый ключ практически никогда не экспортируется. Копируется сразу ключевая пара — открытый ключ вместе с закрытым.
Выполнять экспорт закрытого и открытого ключа электронной подписи можно из криптопровайдера КриптоПро CSP.
- В системе Windows перейдите в «Пуск» → «Панель управления» → «КриптоПро CSP».
- Перейдите на вкладку «Сервис» и нажмите на кнопку «Скопировать контейнер».
- В окне «Копирование контейнера закрытого ключа» нажмите на кнопку «Обзор», выберите нужный контейнер и нажмите «Ок» → «Далее».
- Если вы копируете закрытый ключ с защищённого носителя, введите pin-код этого носителя. Также может потребоваться ввести пин-код контейнера ключей, если он установлен.
- Введите название копии закрытого ключа и нажмите «Готово».
Что такое закрытый ключ ЭП
Закрытый ключ представлен в виде уникального набора символов, которые используются криптографическим алгоритмом для создания электронной подписи в электронном документе.
Владелец электронной подписи использует именно закрытую часть для подписания электронных документов. Любой, кто получает доступ к закрытому ключу электронной подписи, может им воспользоваться. Поэтому его хранят на защищённых носителях: смарт-карте, токене, USB-носителе или дискете.
Хранить закрытый ключ можно на компьютере, однако это небезопасно — воспользоваться им сможет любой, кто имеет доступ к компьютеру. Самым защищённым носителем считается смарт-карта, так как на ней используется двухфакторная аутентификация.
Закрытый ключ хранится в контейнере. В формате КриптоПро контейнер представлен в виде папки, которая содержит несколько файлов с расширением .key. Випнет имеет другой формат, в нём контейнер представлен в виде единственного файла без расширения.
Как экспортировать закрытый ключ: инструкция
Отдельно, закрытый ключ практически никогда не экспортируется. Копируется сразу ключевая пара — открытый ключ вместе с закрытым.
Выполнять экспорт закрытого и открытого ключа электронной подписи можно из криптопровайдера КриптоПро CSP.
- В системе Windows перейдите в «Пуск» → «Панель управления» → «КриптоПро CSP».
- Перейдите на вкладку «Сервис» и нажмите на кнопку «Скопировать контейнер».



.png)