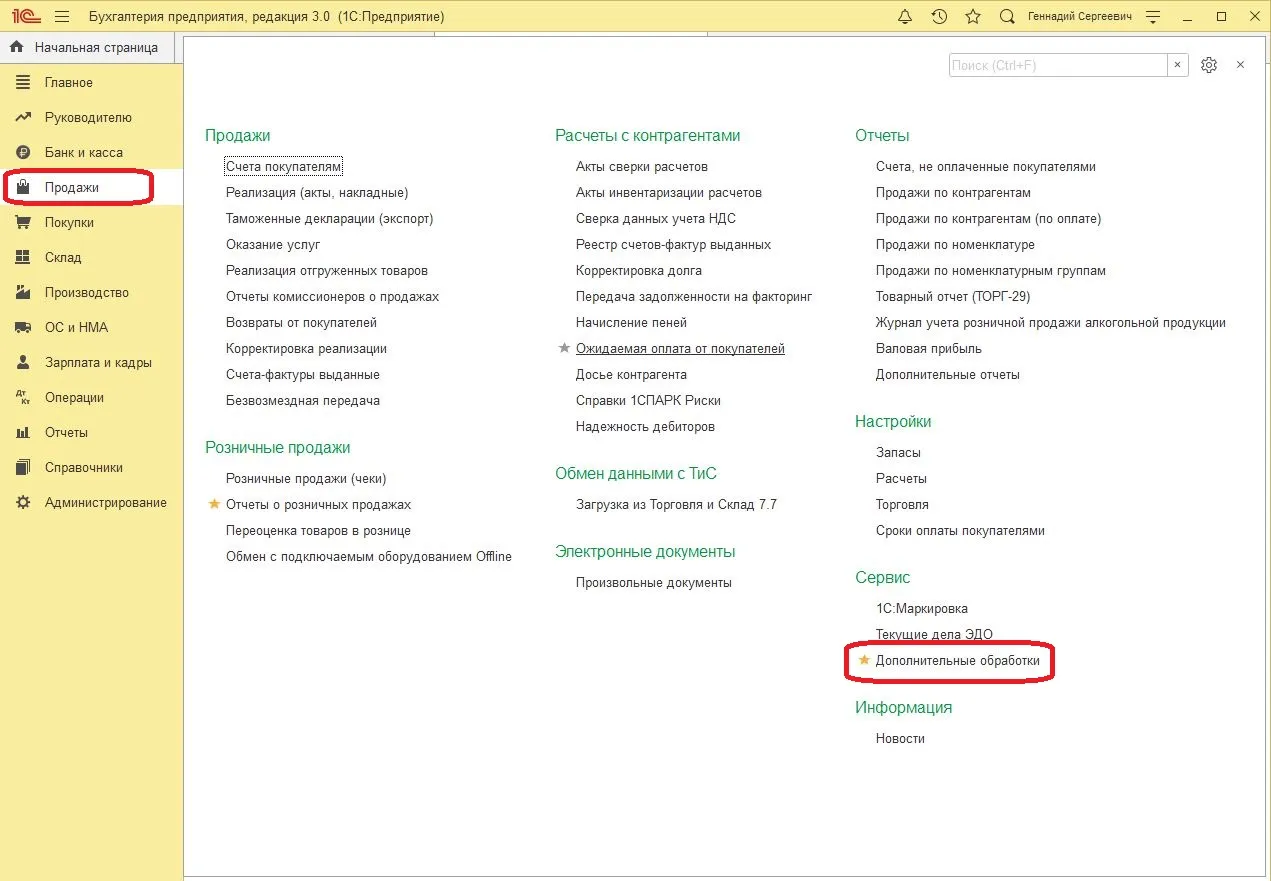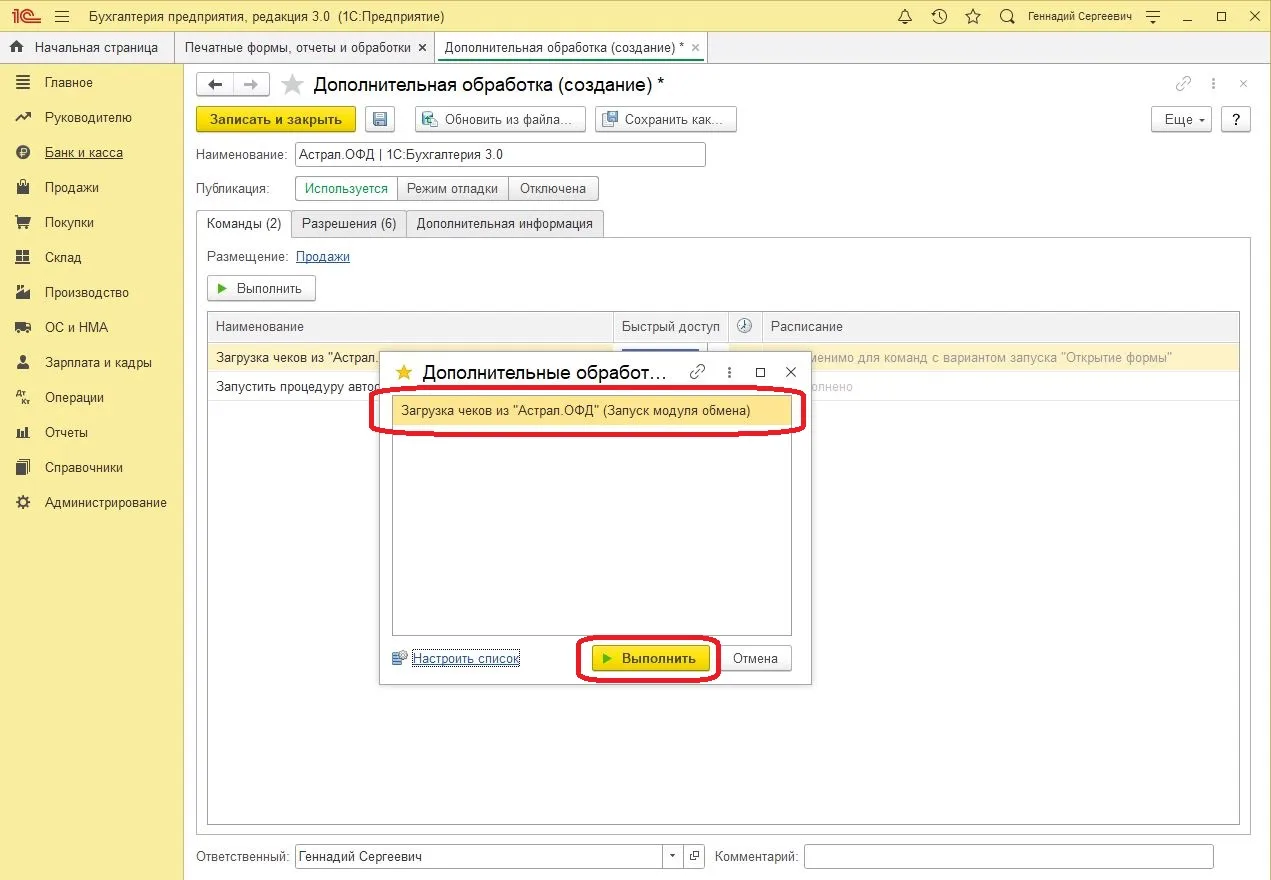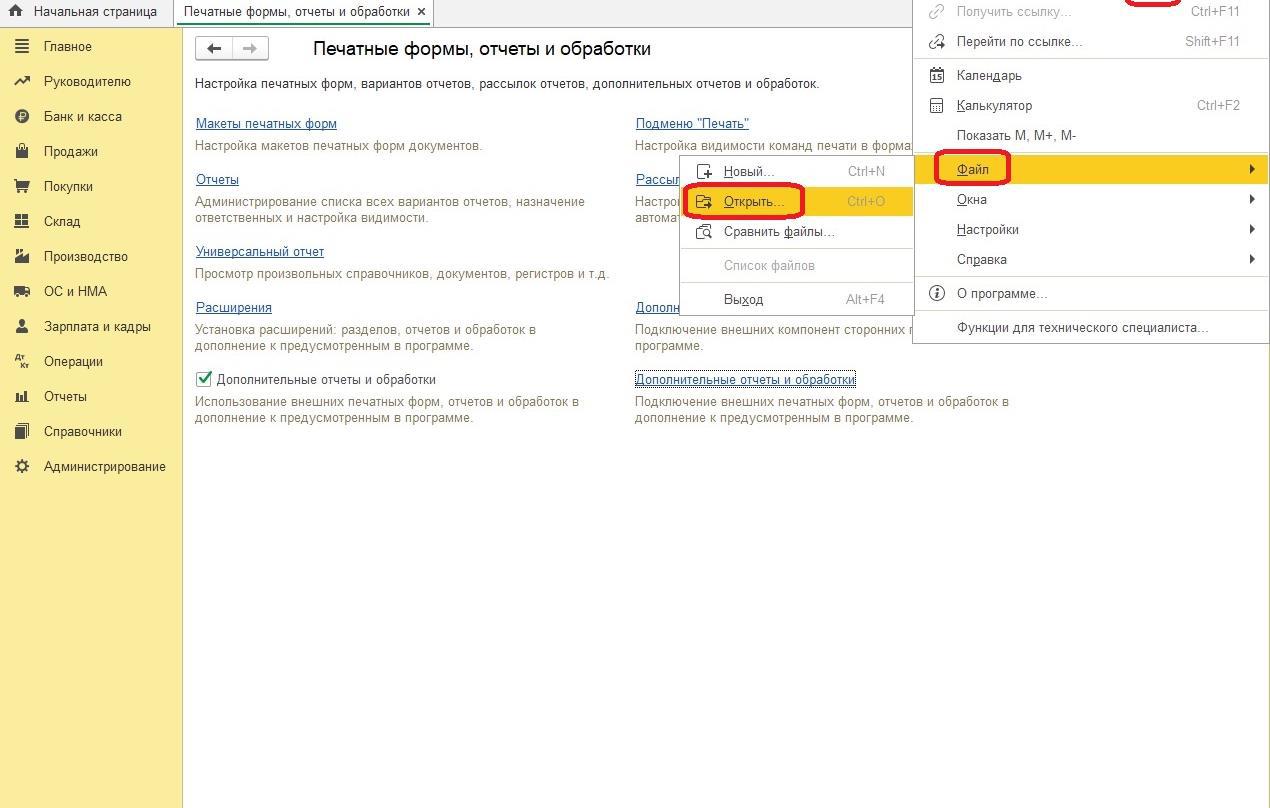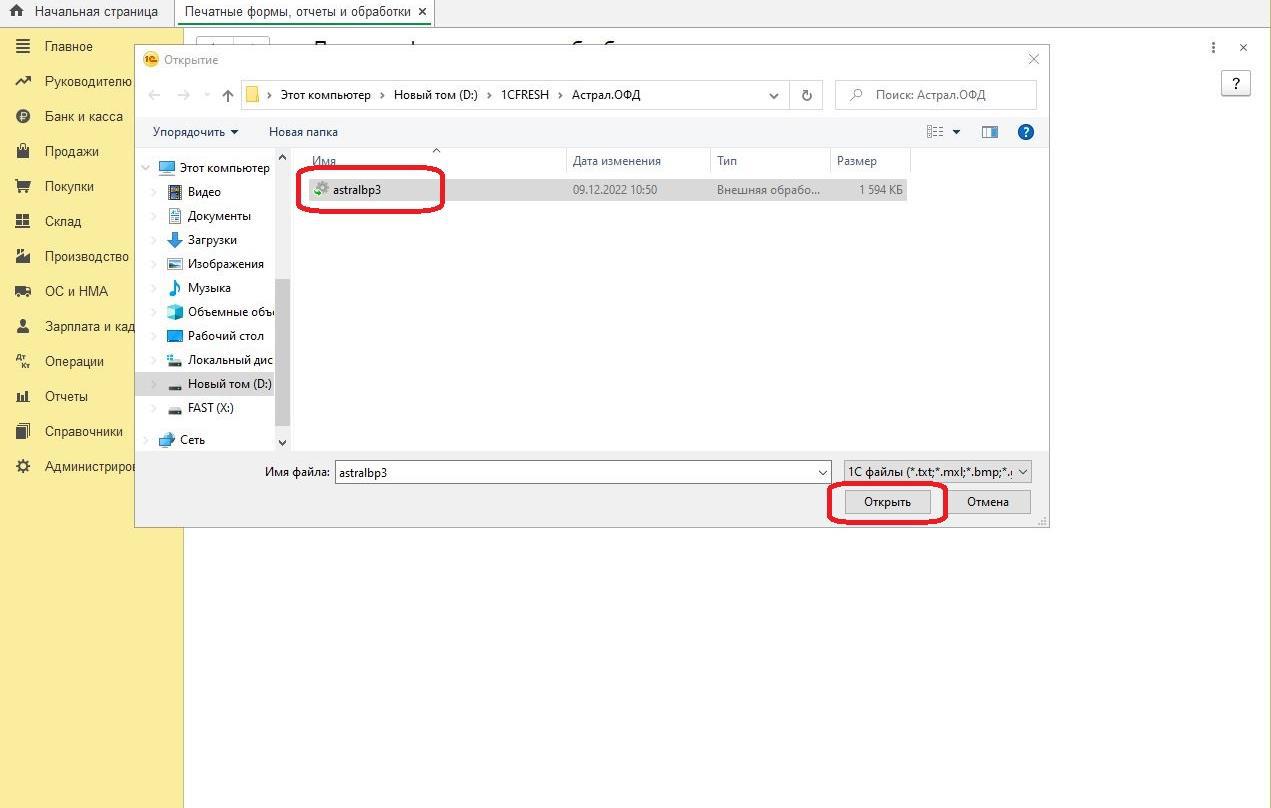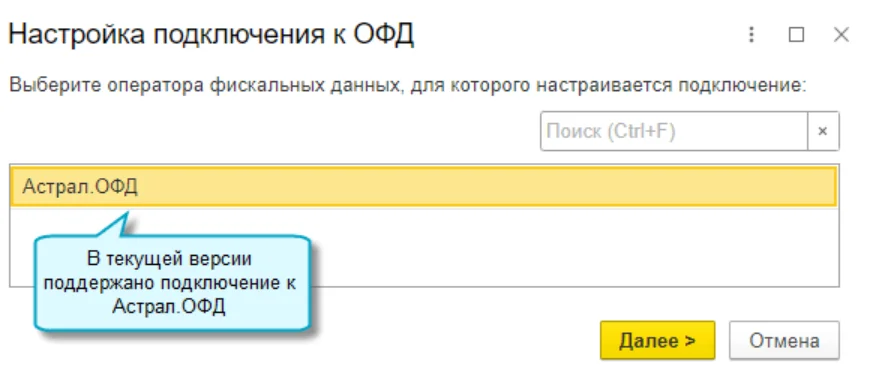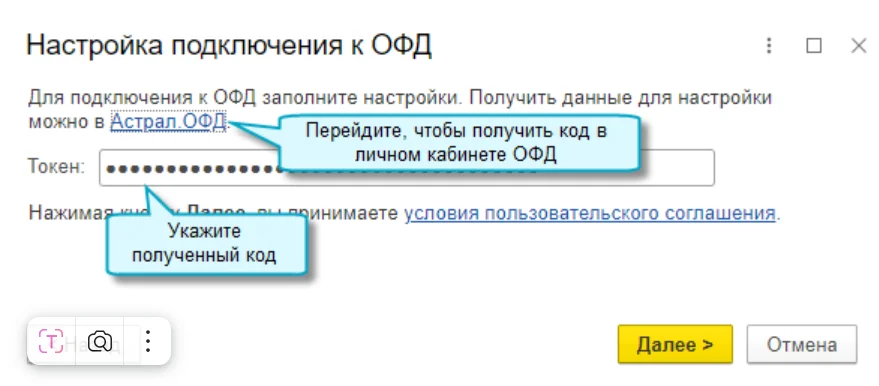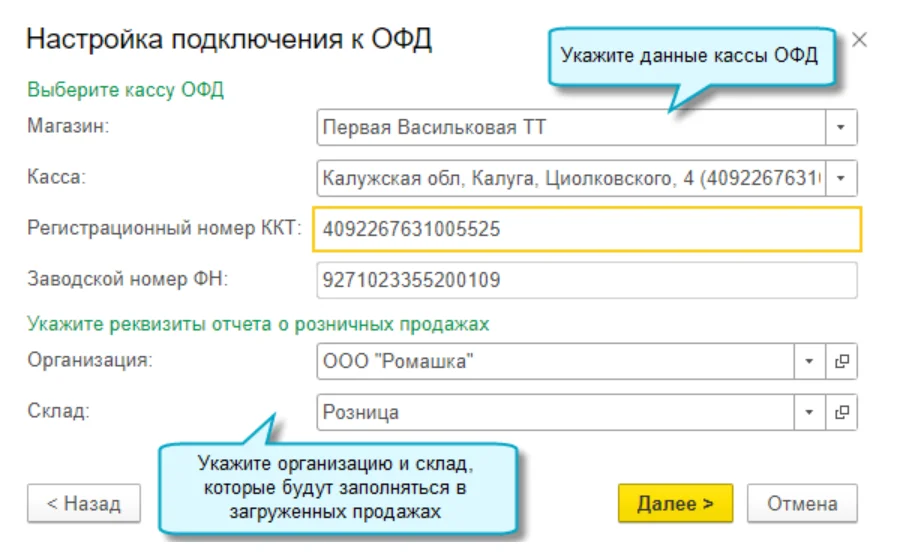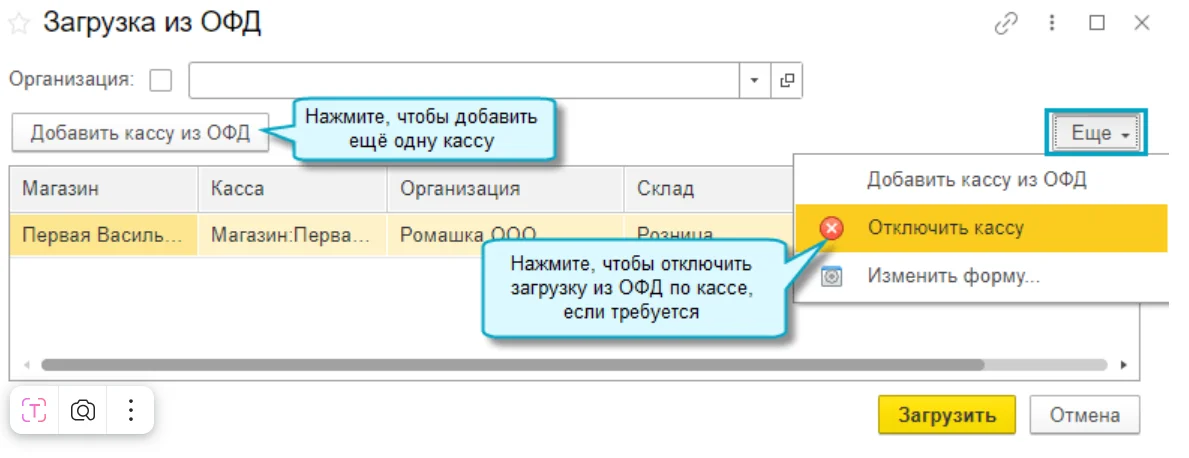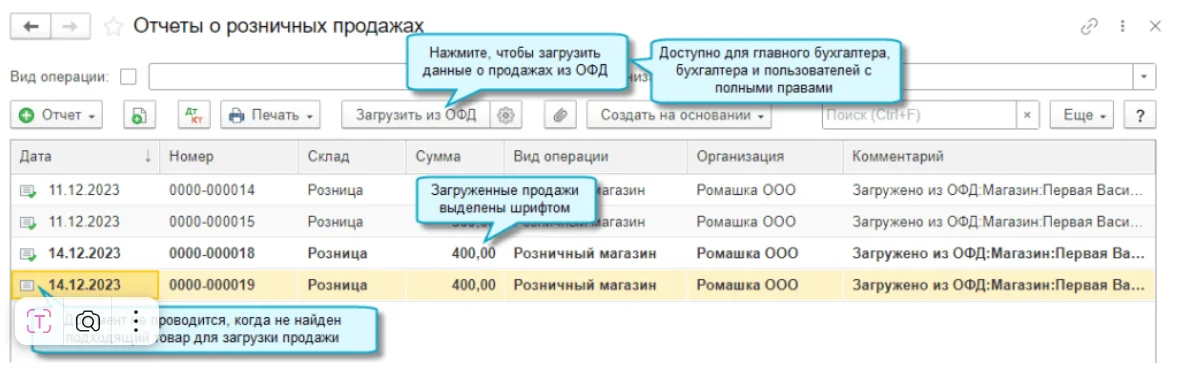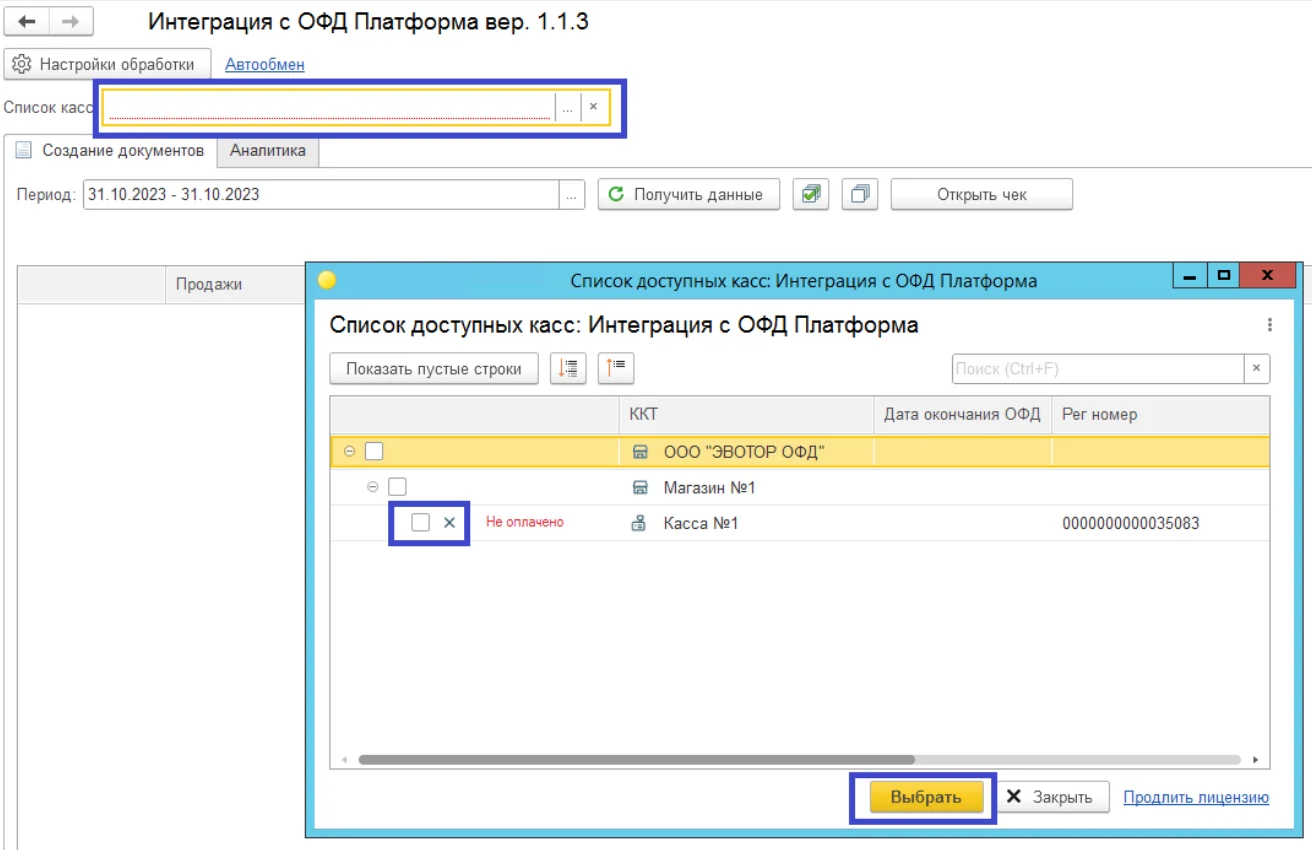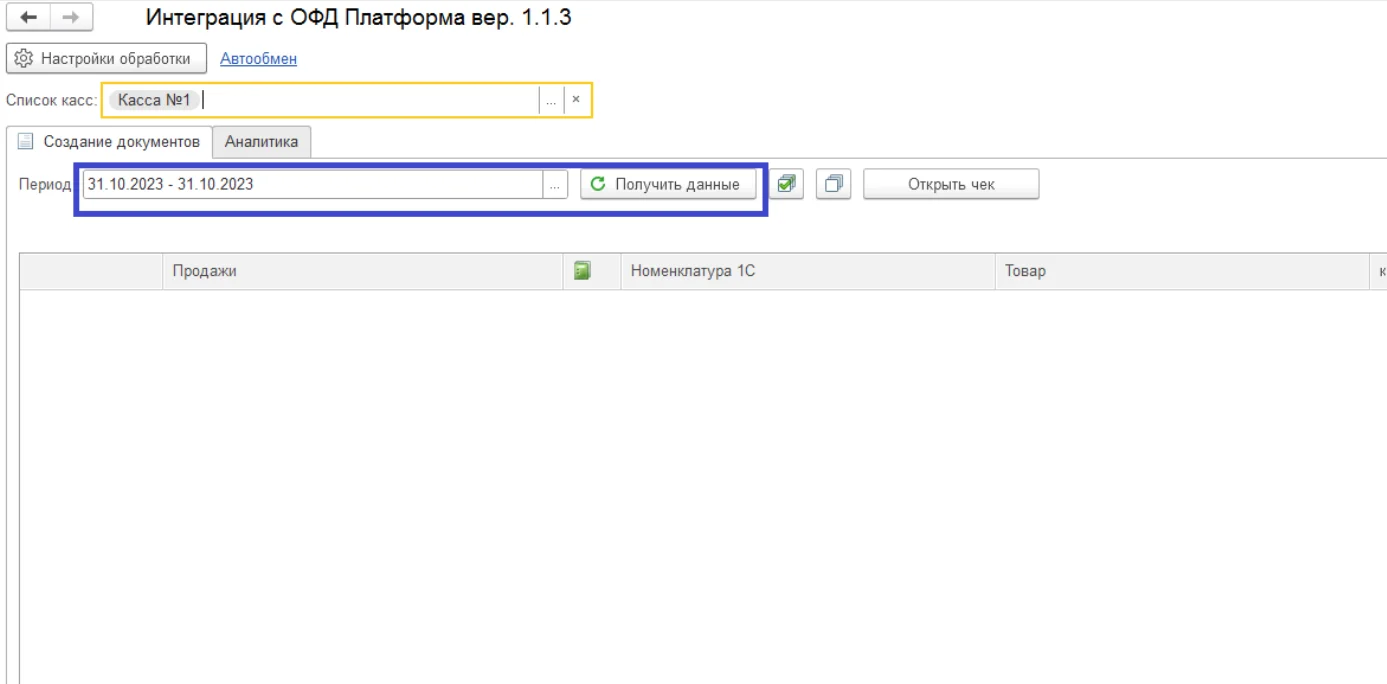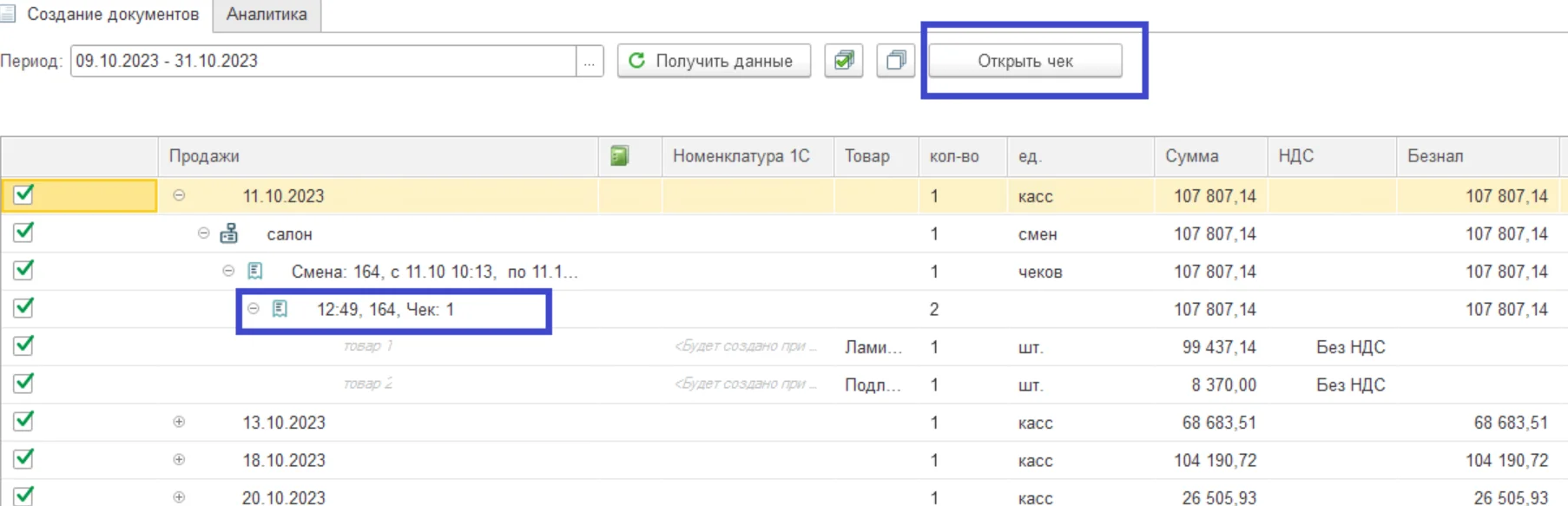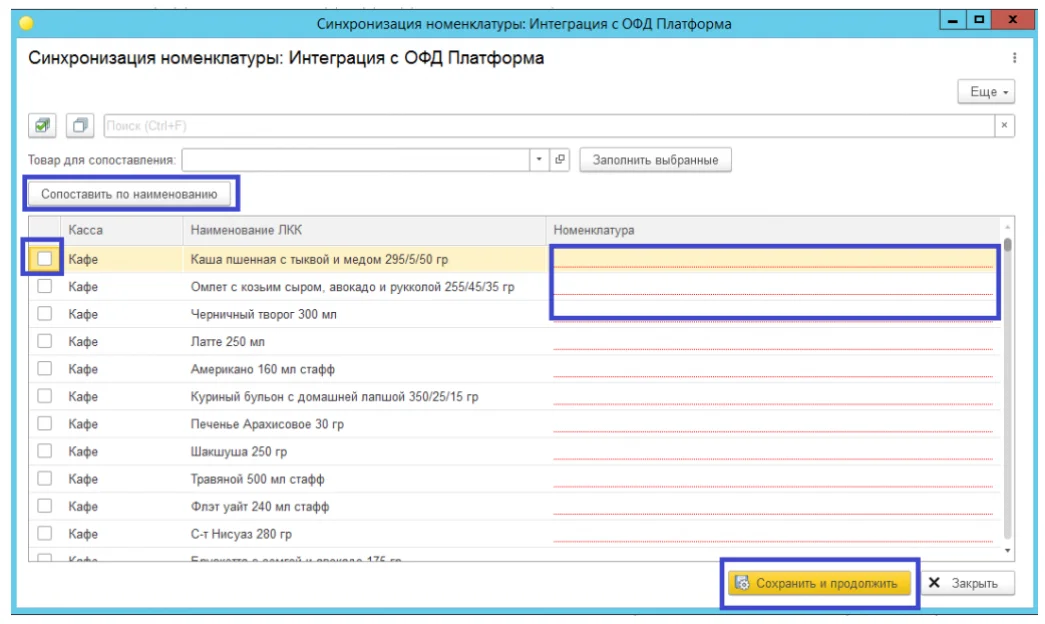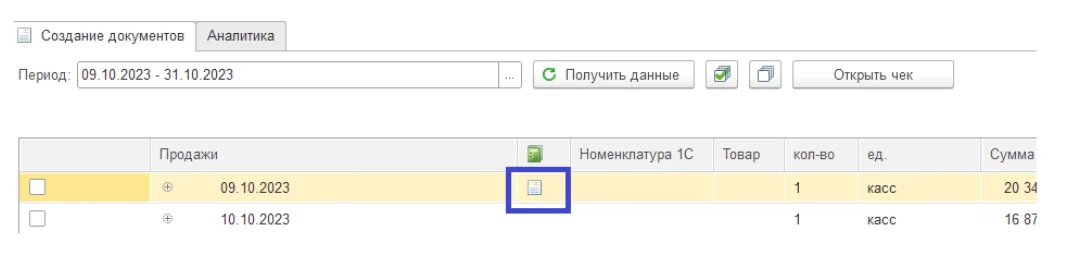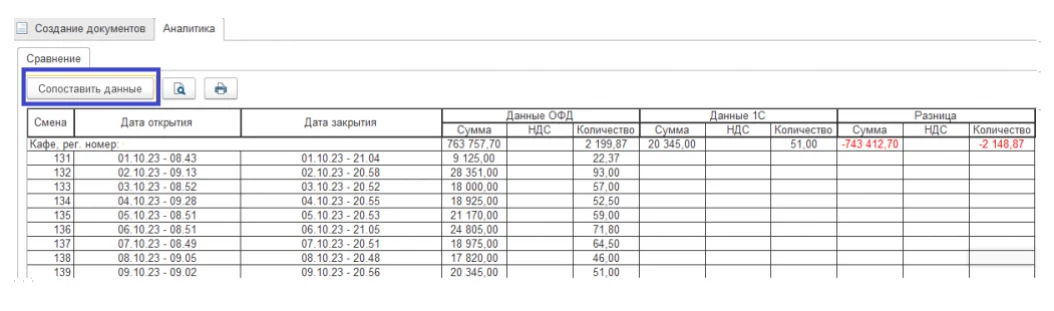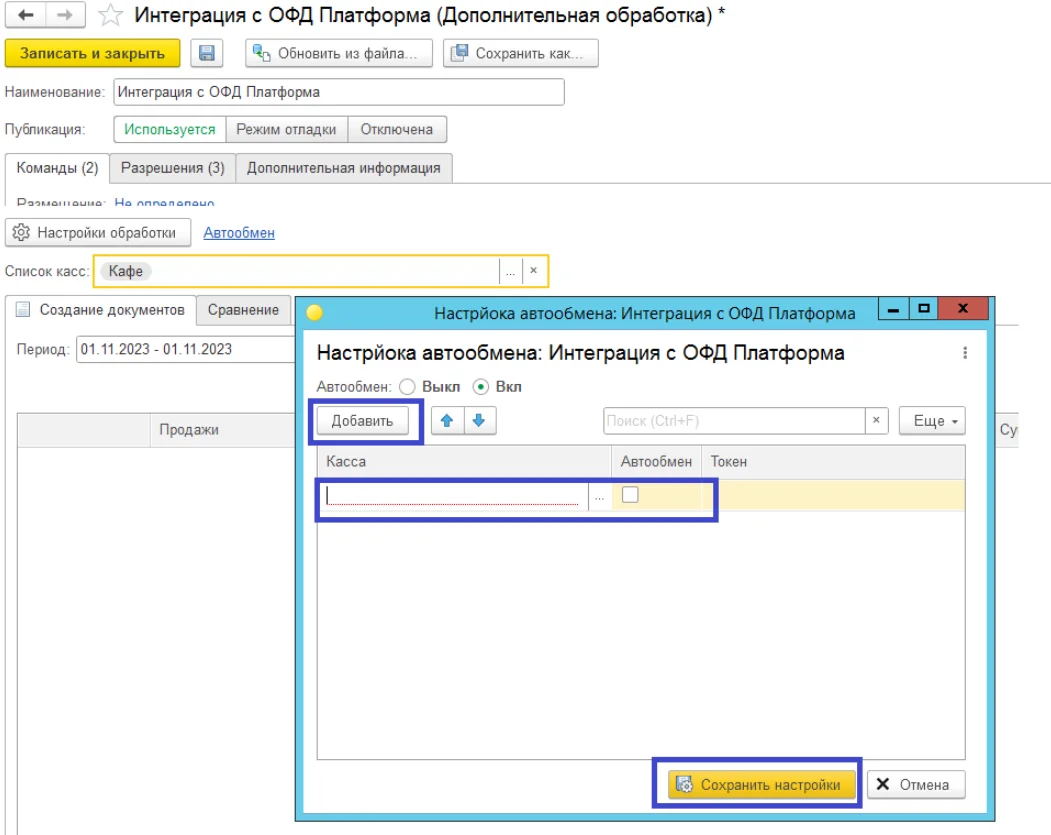Зачем нужен обмен 1С с ОФД? В 2025 году каждый предприниматель должен заключить договор с оператором фискальных данных и отправлять в ФНС все пробитые на кассе чеки. Рассказываем о сервисе Астрал.ОФД и о преимуществах его модуля интеграции 1С и ОФД.
Преимущества обмена 1С с ОФД и кассой
Преимущества, которые даёт эта опция Пользователю Астрал.ОФД:
| Преимущество | Описание |
|---|---|
| Автоматическая загрузка данных | Возможность загружать в 1С чеки, которые в точности совпадают с документами, отправленными в налоговую службу. |
| Экономия времени | Системе управления бизнесом доступны отчёты и аналитика на основе данных из личного кабинета ОФД. Работать с ними можно в 1С. |
| Универсальность | Возможность работы из любой точки, независимо от места нахождения кассы или её подключения к системе учёта. |
| Исключение неточностей и ошибок | Подключение «Обмена с 1С» избавит сотрудников компании от необходимости вручную вводить данные, сформированные онлайн-кассой. Это значительно упростит рабочие задачи и ускорит их выполнение и внесение информации в 1С. |
| Простая установка модуля | Для настройки обмена с 1С достаточно лишь оставить заявку в личном кабинете Астрал.ОФД и загрузить в 1С файл, полученный от оператора. |
График работы: пн. – пт. (10:00 – 19:00).
Почта: astral@a-system.biz
Телефон: 8 (800) 302-80-39.
Партнёрам «Калуга Астрал» модуль обмена с 1С позволяет обратиться с предложением к клиентам, которые нуждаются в таком функционале при работе с оператором фискальных данных.
Основные возможности модуля обмена с 1С
Основные опции модуля «Обмен с 1С» разработаны с учётом главных потребностей пользователей Астрал.ОФД. Тарифы ОФД позволяют подобрать оптимальный пакет услуг для разных целей: от небольшого сезонного бизнеса до работы крупной сетевой компании.
Этот функционал позволяет загружать в систему различные типы кассовых и складских документов. Оценить объём продаж пользователь сможет с помощью отчёта о розничных продажах, увидеть возвраты – в документе «Возврат товаров от покупателя», а узнать сумму наличных денег – из приходного кассового ордера. Модуль поддерживает загрузку как полных, так и неполных документов, например, отчётов о работе ещё не закрытой кассовой смены. «Обмен с 1С» также контролирует повторную загрузку документов, помогая избежать их дублирования.
Все загруженные чеки доступны во вкладке «Астрал.ОФД». Здесь можно получить ту информацию, которую видят покупатели товара и ФНС.
Во вкладке «Аналитика» доступны инструменты для анализа работы торговых точек. Пользователь может сформировать графики по данным с одной или нескольких касс. С помощью этого функционала возможно собрать и проанализировать информацию о:
- выручке;
- среднем чеке;
- ТОПе продаж;
- скидках;
- возвратах.
Кроме того, интерфейс позволяет рассортировать продажи по дням, кассирам и способам оплаты, оценить динамику дня, проконтролировать продолжительность кассовых смен, а также подготовить ABC- и XYZ-анализ.
Конфигурации 1С, на которые рассчитан продукт
Опция обмена с оператором фискальных данных доступна в нескольких конфигурациях:
- 1С:Бухгалтерия предприятия, ред. 3.0 (Базовая, Проф, Корп, 1С:FRESH);
- 1С:Предприниматель, ред. 3.0 (Базовая, 1С:FRESH);
- 1С:Бухгалтерия некоммерческой организации, ред. 3.0 (Базовая, Проф, Корп, 1С:FRESH);
- 1C:Бухгалтерия сельскохозяйственного предприятия, редакция 3.0;
- 1С:БизнесСтарт (только тариф «Бизнес»);
- 1С:Предприятие 8. Общепит, редакция 3.0.
Подключение обмена с 1С в Личном кабинете Астрал.ОФД
Чтобы подключить модуль обмена, нужно:
- Войти в Личный кабинет сервиса.
Перейти на вкладку «Обмен с 1С».
Нажать кнопку «Подключить».
Выбрать контрольно-кассовую технику (ККТ), которая будет отправлять данные и срок, в течение которого будет действовать эта услуга. После нужно нажать на кнопку «Оформить заказ».
По умолчанию пользователь может подключить модуль обмена на 1, 6 или 12 месяцев. Если предпринимателю нужно оформить услугу на другой срок, он может сделать повторный заказ в Личном кабинете.
Перейти на вкладку «Мои заказы» и выбрать нужный заказ.
Скачать счёт и оплатить его. После этого услуга обмена Астрал.ОФД с 1С будет активирована.
Подключение к базе 1С
Дальнейшую настройку модуля разберём на примере интеграции ОФД с 1С:Бухгалтерия 3.0.
Для установки модуля напрямую из программы перейдите в раздел «Администрирование» и выберите пункт «Печатные формы, отчёты и обработки».
Установите отметку «Дополнительные отчёты и обработки» и перейдите по гиперссылке «Дополнительные отчёты и обработки».
Кликните по кнопке «Добавить из файла». В окне с предупреждением от системы безопасности нажмите «Продолжить».
Загрузите с компьютера файл обработки, который вы получили после оплаты услуги обмена. Файл должен иметь расширение «epf».
Выберите разделы, из которых будет доступен запуск обработки. Например, раздел «Продажи».
В строке «Загрузка чеков из Астрал.ОФД» выберите в колонке «Быстрый доступ» пользователей, которые смогут воспользоваться быстрым доступом к модулю обмена.
Для завершения установки нажмите на кнопку «Записать и закрыть».
Запуск обмена ОФД с 1С
Для запуска модуля обмена ОФД в «1С:Бухгалтерия» перейдите в раздел «Продажи» и перейдите по ссылке «Дополнительные обработки».
Если на вашем ПК сохранён файл интеграции, можно воспользоваться другим вариантом. Найдите в меню пункт «Файл», в выпадающем списке нажмите на «Открыть», выберите и загрузите нужный документ. Этот способ подойдёт только тем пользователям, у которых есть расширенное право «Интерактивный запуск внешних отчётов и обработок».
Обновление модуля «Обмен с 1С»
Наши разработчики регулярно обновляют модуль интеграции ОФД в 1С, чтобы сделать сервис удобнее для пользователей. Когда мы выпустим обновление, в приложении появится уведомление об этом. Обновлять модуль обмена нужно по той же схеме, как вы выполняли первое подключение к нему.
Настройки модуля для обмена ОФД с 1С
При первом открытии модуля интеграции нужно выполнить его начальную настройку. Эта настройка выполняется один раз, её результаты будут сохранены в системе.
Нажмите «Общие настройки» вверху окна. Программа откроет форму, в которой можно указать основные настройки. В этой форме несколько полей:
- «Ключ доступа»: персональный ключ доступа к модулю обмена, который появляется в ЛК оператора фискальных данных после оплаты.
- «Группа (для новых)»: если при загрузке документов нужно создать новый элемент справочника номенклатуры, он будет создан в базе 1С в той группе, которую вы укажете в этом поле. Если оставить поле пустым, новые элементы будут создаваться в корне справочника «Номенклатура».
- «Номенклатурная группа»: эта группа будет использована при создании новых элементов справочника «Номенклатура».
- «Статья ДДС» и «Розничный покупатель»: эти реквизиты будут использованы при загрузке «Отчёта о розничных продажах». Заполнять поля не обязательно.
- «Действие с позициями номенклатуры, отсутствующими в 1С»: это действие будет выполнено, если при загрузке документов из ОФД некоторые позиции отсутствуют.
Более подробные инструкции по работе с модулем «Обмен с 1С» и по его настройке под ваши потребности вы можете получить в нашей службе технической поддержки.
Настройки загрузки данных о продажах из ОФД
В «1С:Бухгалтерия 8» версии 3.0.146 и последующих версиях можно загружать данные о продажах от оператора фискальных данных.
Для настройки отчёта о розничных продажах нужно нажать кнопку «Загрузка из ОФД» и выбрать оператора фискальных данных, для которого настраивается подключение. Далее нужно ввести код, доступный в личном кабинете оператора фискальных данных.
Следующий шаг – внесение данных о кассе, а также о подключаемой организации, которая будет указываться в загруженных продажах.
Наглядно настройка загрузки данных о продажах из ОФД выглядит так.
Далее нужно добавить кассу и отключить загрузку из ОФД по кассе и загрузить отчёты из оператора фискальных данных.
Загрузка документов с касс, подключённых к платформе ОФД
Документы с касс загружаются во вкладке «Создание документов». Для этого нужно выбрать кассы и загрузить документы с выбранных операторов фискальных данных. Выбрать кассы можно, выставив соответствующий флаг.
Далее нужно установить период получения данных. По умолчанию за него принимается предыдущий день. Сведения можно получить, нажав кнопку «Получить данные». Загружаемые документы распределяются по кассам и периодам.
Каждый чек можно открыть и просмотреть информацию в нём. Нажав кнопку «Открыть чек», можно увидеть печатную форму каждого чека.
Когда загрузка документов завершится, программа автоматически уберёт флаги с документов, ранее загруженных в систему. Работая с данными, можно самостоятельно отмечать флагами или убирать метки с разных документов, формируя данные за смену, день или по определённым документам.
Создание документов о продажах на основе данных ОФД
Автоматически формируются такие виды документов, как:
- отчёт о продажах в розницу;
- приходно-кассовый ордер;
- расходно-кассовый ордер;
- приход товаров (если выбрано «Автопоступление товаров»);
- чеки (если в настройках заполнен нужный чек-бокс).
Все документы по умолчанию создаются той датой, которой они были сформированы ККТ.
Если при настройке выбрать параметр «Синхронизация номенклатуры», программа выдаст окно синхронизации, в котором нужно установить синхронизацию каждой позиции в чеке с Номенклатурой 1С.
Сформировать отчёт о розничных продажах можно с помощью значка «Документ», который отображается при создании документов в табличной части рядом с датой, по которой проводилась обработка. Двойной клик на значок «Документ» открывает отчёт о розничных продажах.
Продажи в отчёте, если выбрана синхронизации номенклатуры, могут отображаться вот так:
Форматы отражения продаж в отчёте зависят от того, какие настройки выбраны. Например, они могут заменяться и сворачиваться в одну строку.
Сравнение данных
Эта функция позволяет сравнить данные в созданных ранее документах 1С с полученными данными из оператора фискальных данных, чтобы исключить возможные ошибки. Сравнение проводится только по документам, сформированным с помощью интеграции ОФД в 1С.
Автообмен
Функция автоматического обмена позволяет установить обмен данными по расписанию. Для этого должна быть подключена Интеграция в 1С и задано нужное время запуска функции.
Чтобы добавить кассу, загружать и создавать документы с неё по заданному расписанию, нужно в модуле Интеграция нажать «Автообмен», затем выбрать «Добавить», а далее нажать «Сохранить настройки».
Популярные вопросы
Синхронизация 1С с ОФД может работать в автоматическом и контролируемом режимах. Если выбран автоматический режим работы, больше ничего для загрузки документов делать не нужно. Они будут создаваться автоматически. В контролируемом режиме нужно выбрать данные, указать период синхронизации и откуда будут выгружаться документы.
Перечень документов определяется тем, какие операции выполняются на кассах и как настроен обменный модуль. В число типовых документов, загружаемых в 1С, входят: отчёт о розничных продажах, приходно-кассовый ордер, расходный кассовый ордер, чек ККТ, приход товаров.
Да, чеки агентов будут загружаться корректно. Для этого нужно открыть в документе «Отчёт о розничных продажах» вкладку «Агентские услуги». Продажи агентских товаров отражаются в счёте 004, а контрагент определяет по идентификационному налоговому номеру поставщика.
Разделение продаж по системам налогообложения, поддерживаемое платформой интеграции ОФД и 1С, исключает ошибки. Так, если компания одновременно работает на патенте и УСН, он формирует два «Отчёта о розничных продажах», разделив данные по системам налогообложения.



_11zon.webp)
_11zon.webp)
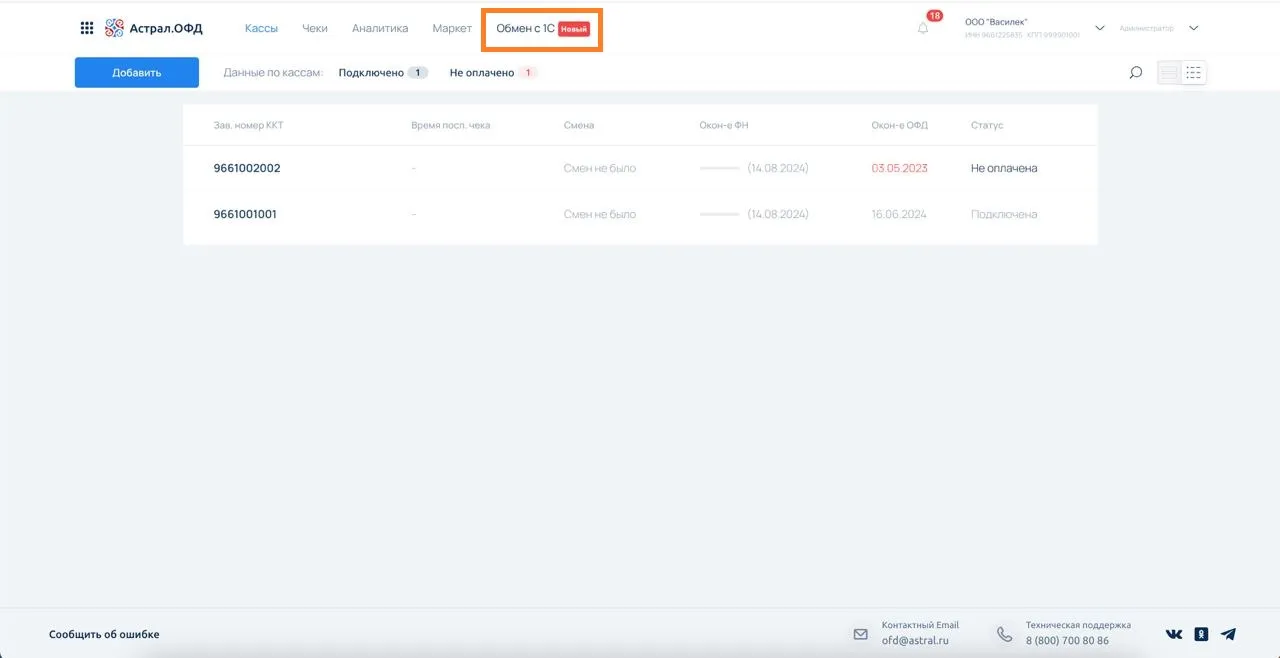
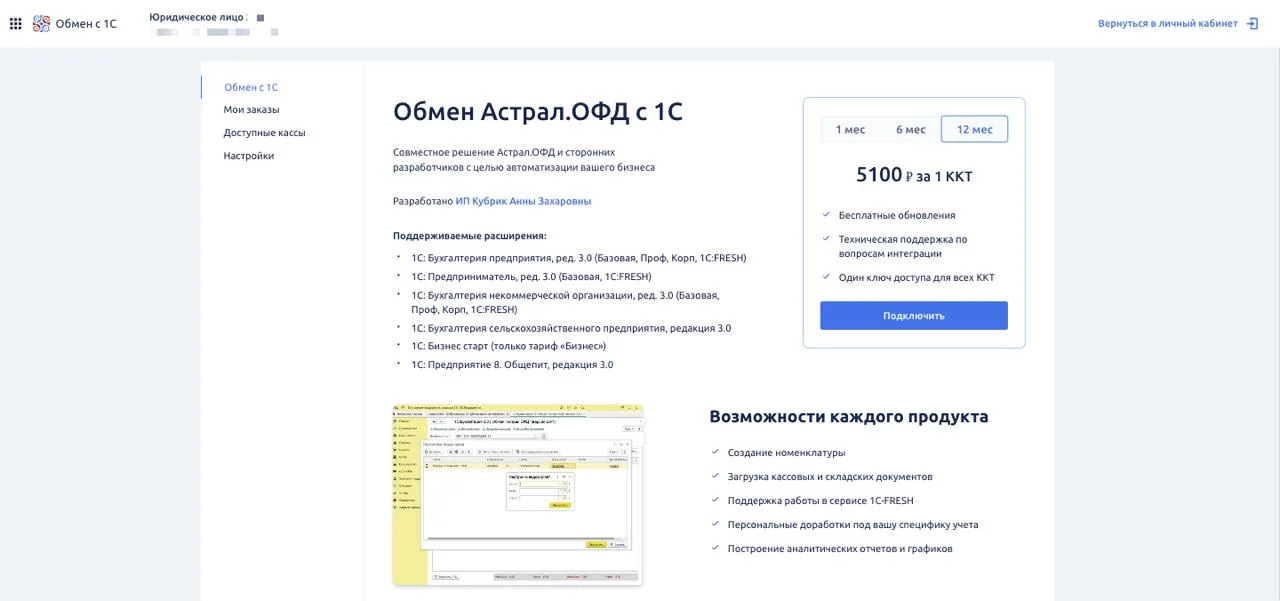
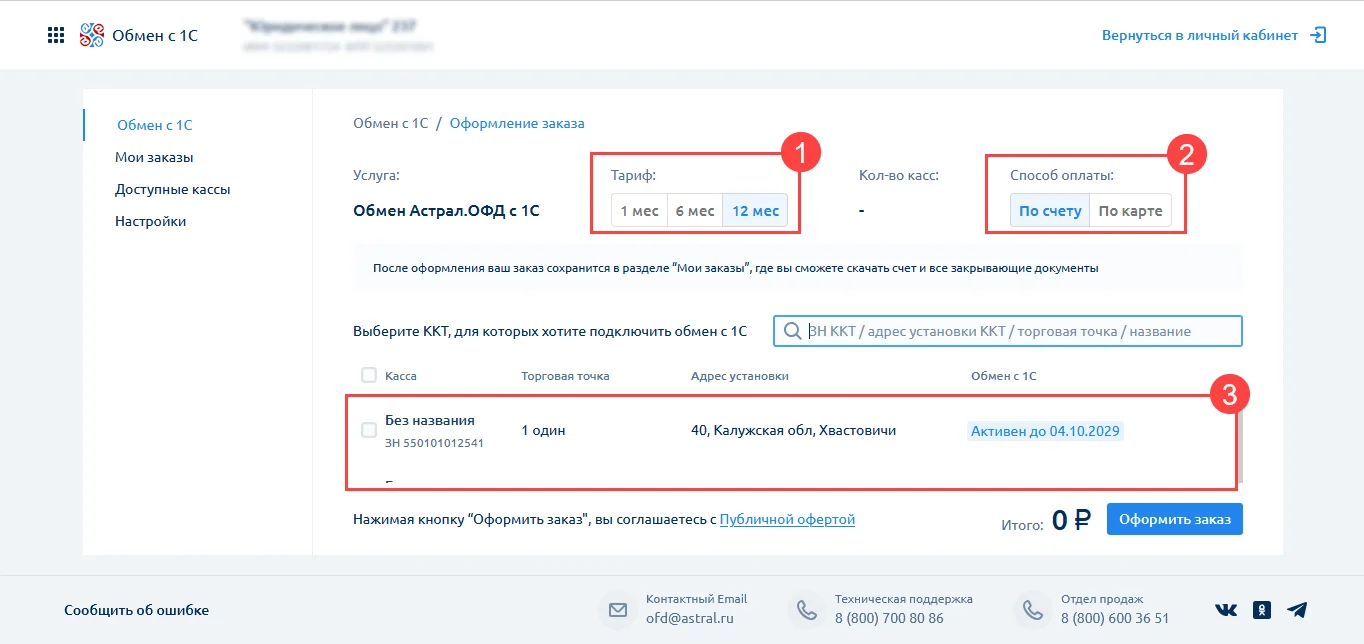
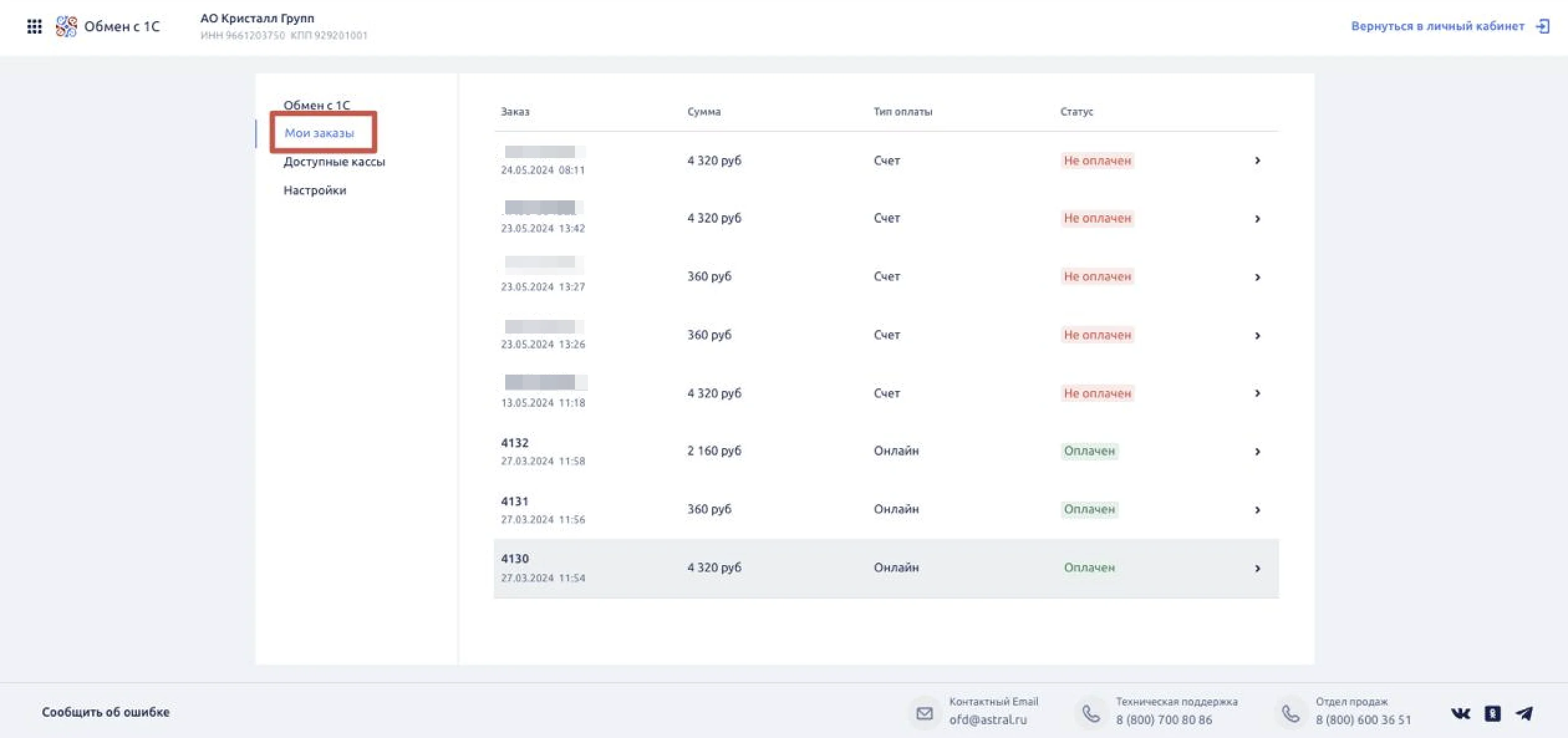
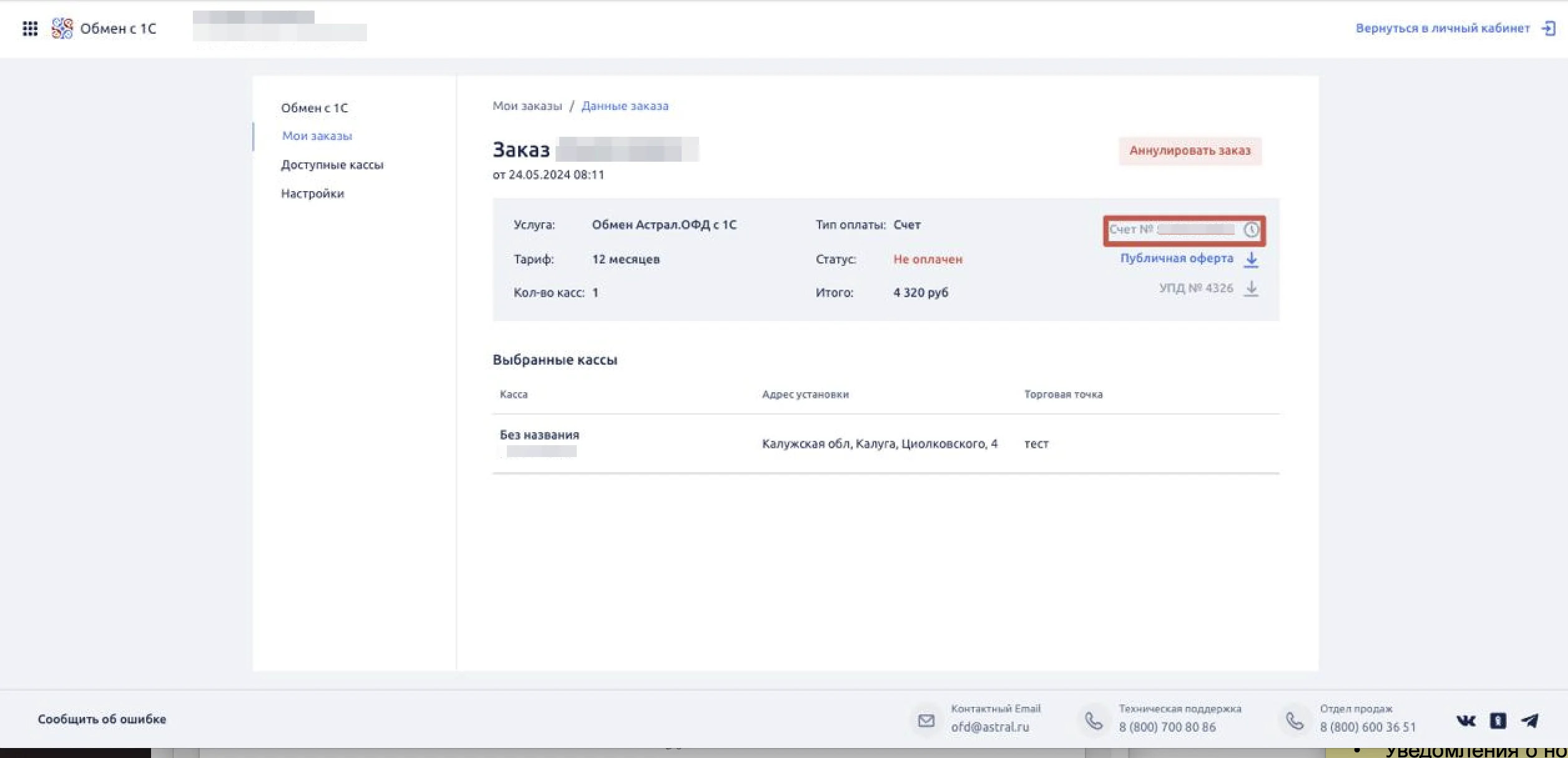
_11zon.webp)
_11zon.webp)
_11zon.webp)
_11zon.webp)
_11zon.webp)
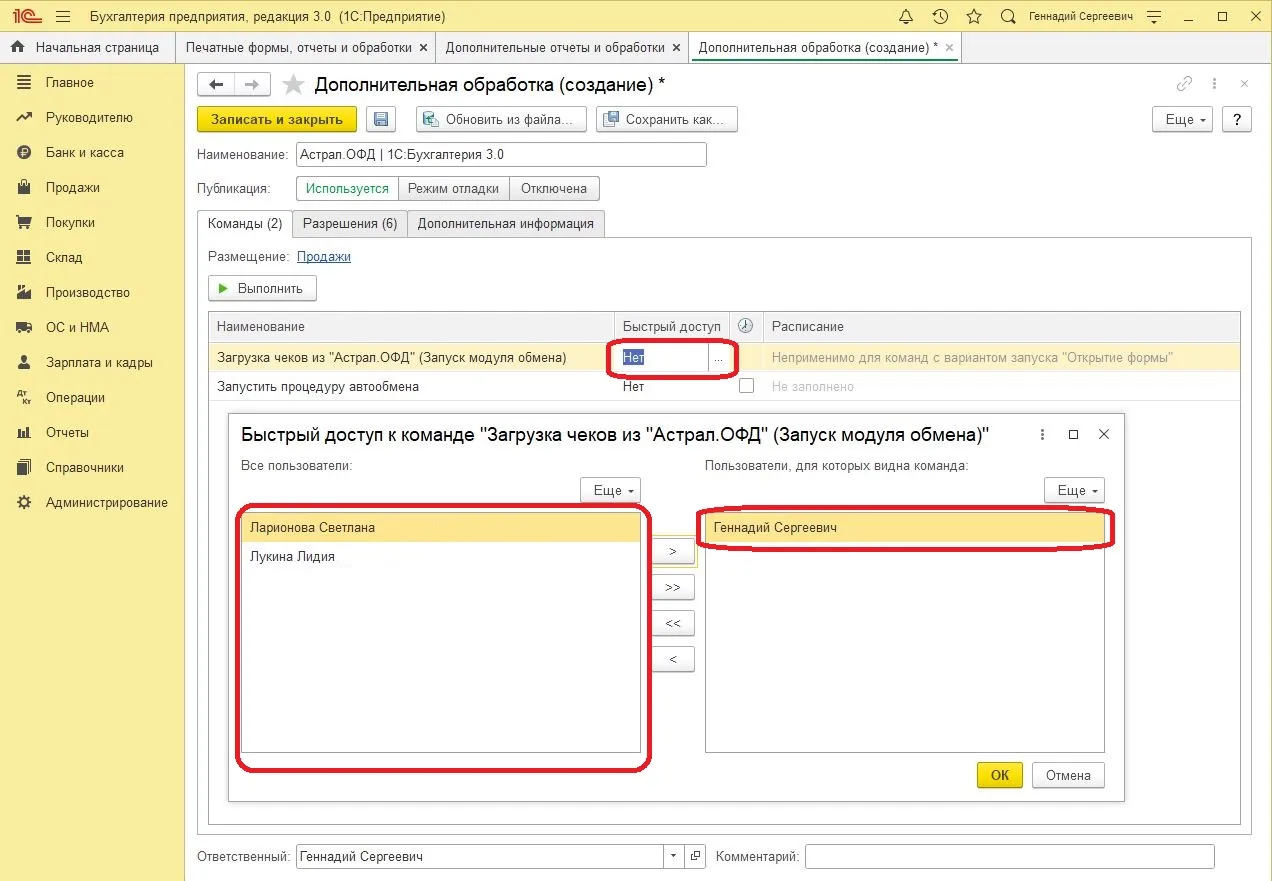
_11zon.webp)