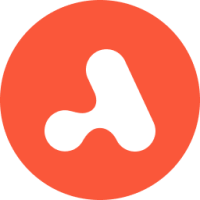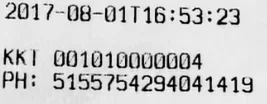Лучшее решение в экономичном сегменте с круглосуточной технической поддержкой!
Фискальный регистратор К1-Ф – простое и эффективное устройство, предназначенное для небольших и средних торговых предприятий с невысокой пропускной способностью.
Бесперебойная работа устройства на протяжении 24 часов позволяет без сомнений подключать Кассу К1-Ф и для офлайн торговой точки и для интернет-магазина. Работа с популярными CMS системами, платежными агрегаторами возможна через дополнительный функционал программ/
Комплектация.
- комплект документации (Паспорт с описанием);
- Фискальный регистратор;
- Кабель питания;
- Кабель подключения к сети Ethernet;
- Фискальный накопитель (в зависимости от комплекта поставки).

Внешний вид кассы.
Внешний вид стандартный для большинства фискальных регистраторов. Вверху находятся отсек для чековой ленты, индикатор питания, кнопка промотки ленты, кнопка для открытия отсека с лентой 57 мм.
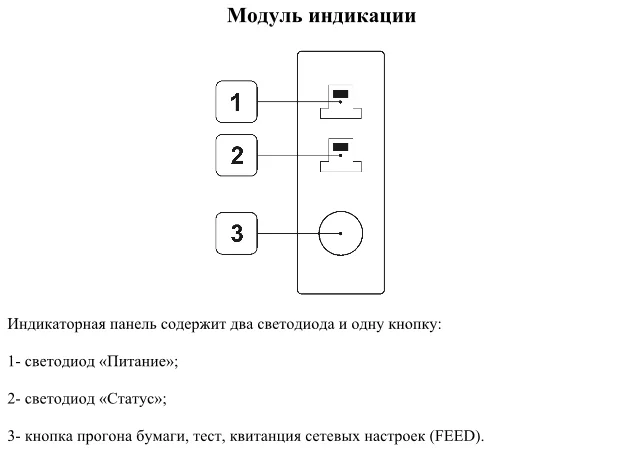
Данный аппарат рассчитан на магазины с малой и средней проходимостью.
На задней части кассового аппарата находятся: кнопка питания, разъем USB Type-B, Ethernet вход, разъем RS-232 (для подключения денежного ящика), разъем для подключения блока питания.
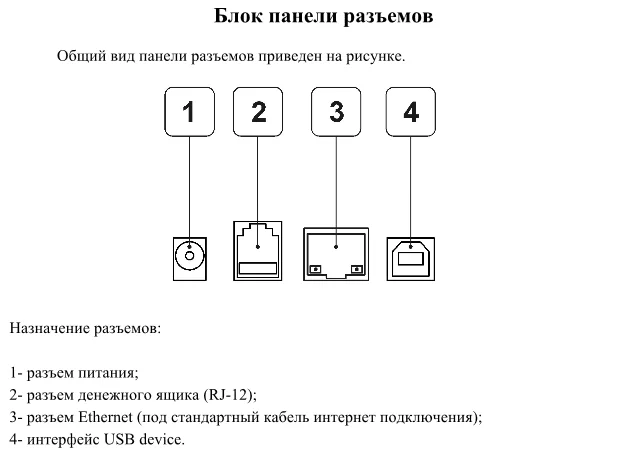
Нижняя часть представляет собой монолитную металлическую крышку.
Открутив 4 винта, можно получить доступ к фискальному накопителю.
Подключение и начало работы
Подключаем кассу к сети электропитания и также подключаем кассовый аппарат к сети интернет.
Зажимаем кнопку промотки ленты и подаем питание. После этого будет распечатан сервисный чек.
На данном сервисном чеке будет указано в каком режиме работает касса на данный момент (Ethernet или Wi-Fi), включено ли автоматическое получение IP-адреса (DHCP), можно также сбросить устройство, провести тест и сделать полный сброс.

Коротким нажатием на кнопку промотки ленты осуществляются переходы. Выбранные пункты распечатываются жирным шрифтом.
Данный чек нам потребуется для начала работы. На компьютере нам потребуется создать аналогичную сеть.Пример: У клиента установлен Wi-Fi роутер и подключить кассовый аппарат необходимо по Ethernet кабелю. В таком случае выбираем пункт DHCP и зажимаем кнопку промотки ленты. Режим DHCP будет включен.
Если клиент хочет использовать кассу через Wi-Fi с прямым подключением компьютеру, то режим DHCP необходимо отключить и режим по сети в данном случае должен быть Ethernet. Включаем кассу и долго удерживаем кнопку промотки ленты. Распечатается чек тестирования. На данном чеке будут указаны: текущее время, дата, интерфейс подключения по сети, МАС адрес, протокол работы, IP адрес, маска сети, шлюз, DNS, версия прошивки в формате год-месяц-день буква Т и указано время, заводской номер кассы и (если касса уже зарегистрирована) указывается регистрационный номер.
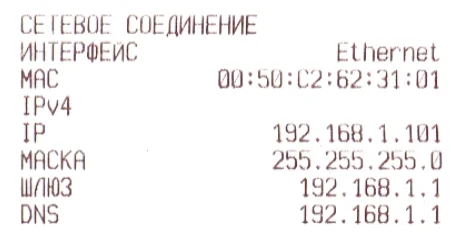
Настройка кассы
Подключаем кассу напрямую к компьютеру кабелем Ethernet и для локальной сети в свойствах необходимо внести изменения.
Для этого заходим в Центр управления сетями и общим доступом и выбираем подключение по локальной сети. Далее нажимаем кнопку свойства и в открывшемся окне выбираем пункт Протокол Интернета версии 4 (TCP/Ipv4) и нажимаем кнопку свойства. Далее выбираем пункт Использовать следующий IP-адрес и вводим данные отличные от IP-адреса кассы. Остальные параметры оставляем без изменений.
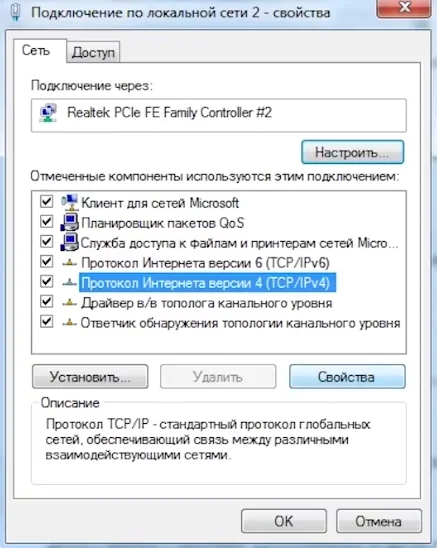
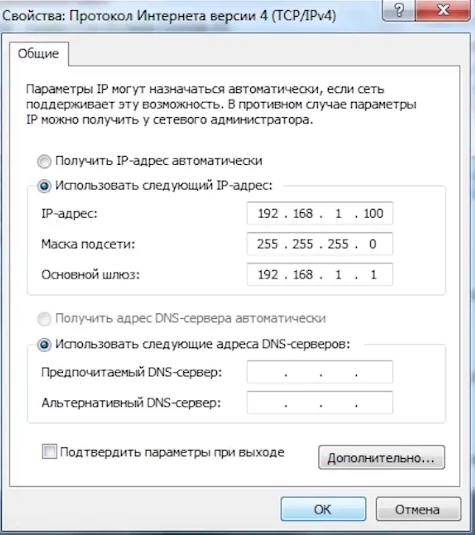
Далее в любом браузере необходимо перейти по IP-адресу кассы. Будет отображено окно входа в меню настроек кассы (Логин: admin Пароль: 12)
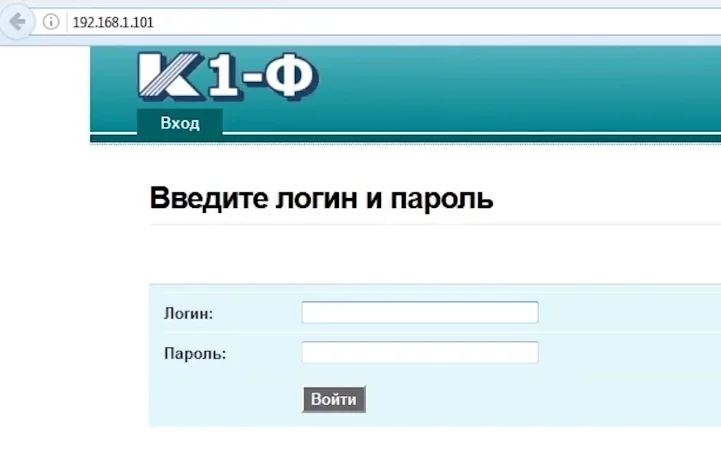
После входа в WEB-интерфейс кассы в первом окне мы можем увидеть версию программного обеспечения, МАС-адрес кассы, версию прошивки. Также в первом окне видны все сообщения, полученные от кассового аппарата (ошибки и прочие оповещения).
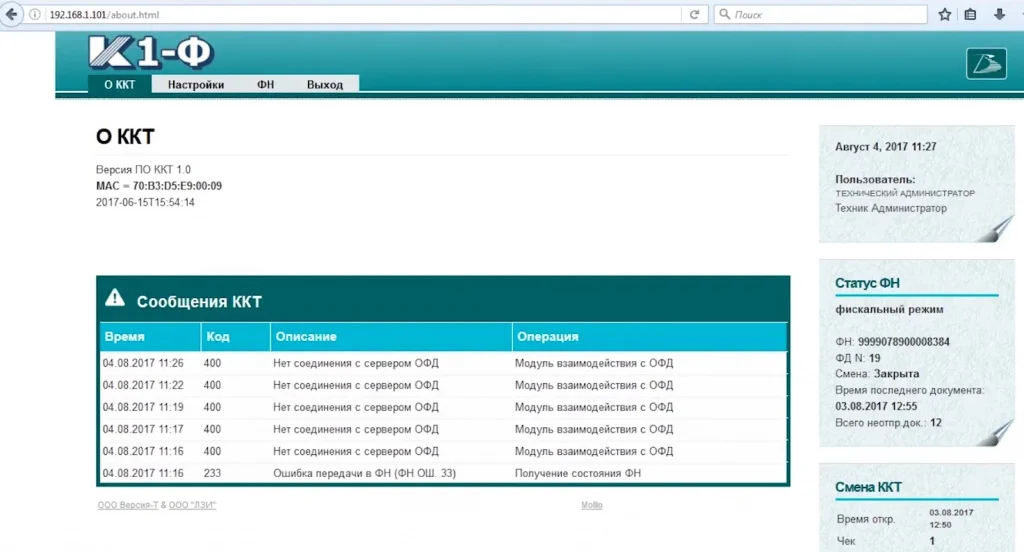
ВНИМАНИЕ! В верхнем правом углу отображаются часы с датой. Если данные часы у вас не отображаются, то необходимо обновить ваш браузер или отключить антивирусное ПО, т.к. если данные часы не отображаются, это означает, что не работает Java script, он необходим для настройки и работы кассового аппарата.

Перейдем к пункту меню «Настройки».
В нашем случае необходимо в первую очередь настроить Сеть. Перейдя в соответствующее окно мы увидим текущую конфигурацию. В нашем случае нам необходимо включить автоматическое получение IP-адреса поставив галочку напротив пункта DHCP. Далее необходимо указать имя сети (SSID) и пароль, включить Wi-Fi модуль.

После нажатия кнопки «сохранить», касса выдаст информационное окно с подтверждением сохранения изменений и необходимостью перезапуска. Перезапуск пройдет автоматически и касса получит новый IP адрес.

В момент получения IP адреса у кассы будет гореть красный индикатор «статус». После того, как индикатор погаснет распечатывает чек автотестирования в котором отображен новый IP адрес. Вводим его в адресную строку браузера и входим в интерфейс кассы. На этом работа с настройкой сетью для кассы завершена.
Настройка кассового аппарата и другие пункты меню.
Блок ОФД
В данном блоке вписаны адрес и порт сервера ОФД. При необходимости пользователь может самостоятельно изменить настройки сервера для подключения.
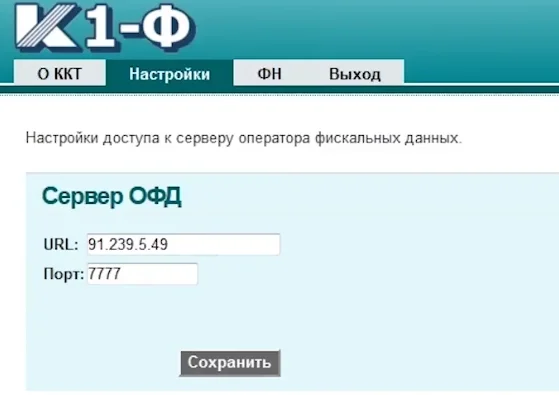
Блок настройки Сеть
В данном блоке можно настроить параметры подключения кассы к сети.
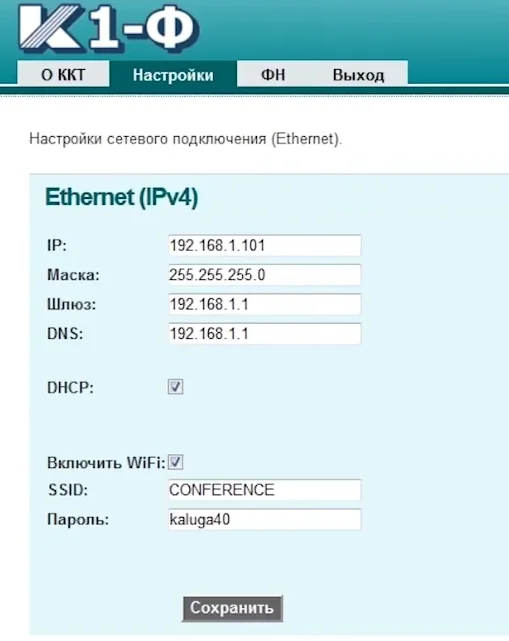
Блок настройки ККТ
В данном блоке можно просмотреть заданный по умолчанию заголовок и окончание чека, произвести их пробную печать и отредактировать.
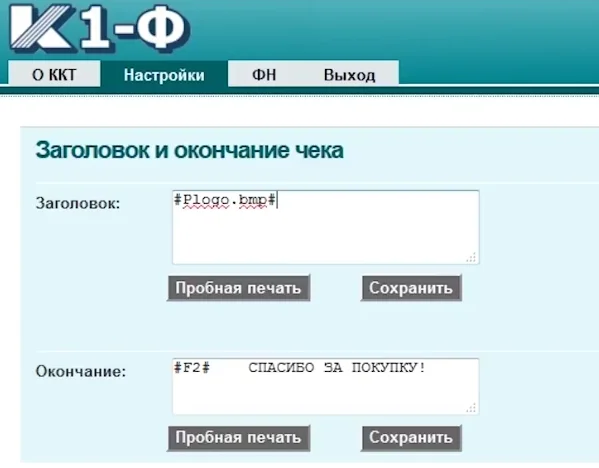
В разделе «Параметры» можно увидеть порт для подключения фискального регистратора и пароль для подключения по протоколу TCP/IP. Также можно задать дополнительные настройки:
- выбрать масштаб печатаемого QR-кода;
- ограничить печать наименования предмета расчета одной строкой;
- настроить яркость печати;
- указать межстрочное расстояние.
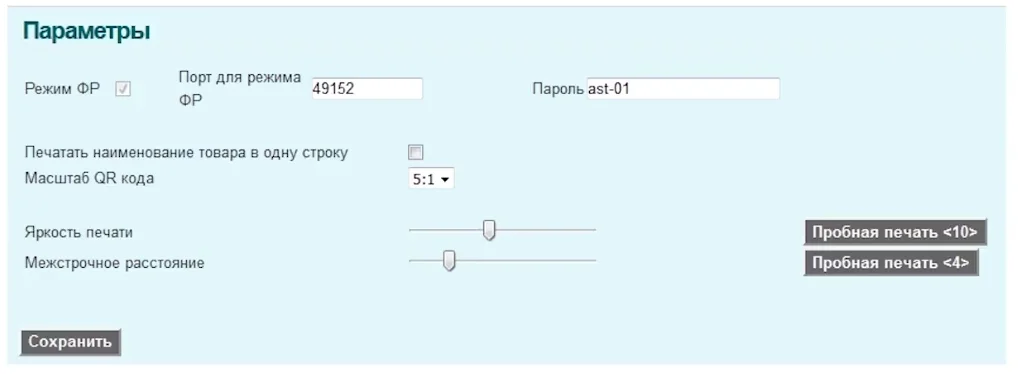
После завершения ввода и коррекции необходимой информации, необходимо нажать кнопку «Сохранить».
Блок настройки Пользователи
В данном блоке отображаются пользователи, которые могут работать с кассовым аппаратом. Разграничение прав доступа осуществляется внутри самой кассы.
Есть три уровня прав:
- Кассир – человек который осуществляет продажу и печать чеков
- Администратор – человек который может настраивать подключение кассы к сети и печатать чеки
- Технический администратор – человек который имеет полный доступ к кассовому аппарату и работе с фискальным накопителем
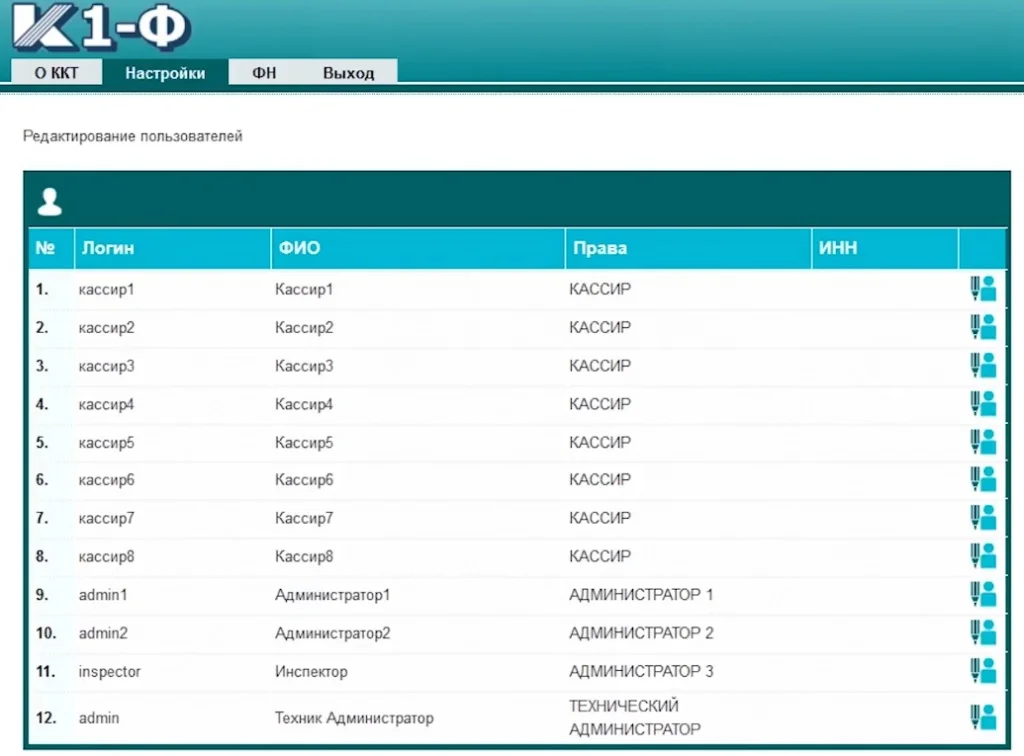
Для того, чтобы изменить данные для какого-либо из пользователей, нажимается кнопка редактирования. В открывшемся окне можно изменить Логин, ФИО, указать новый пароль, указать ИНН сотрудника и изменить уровень прав.
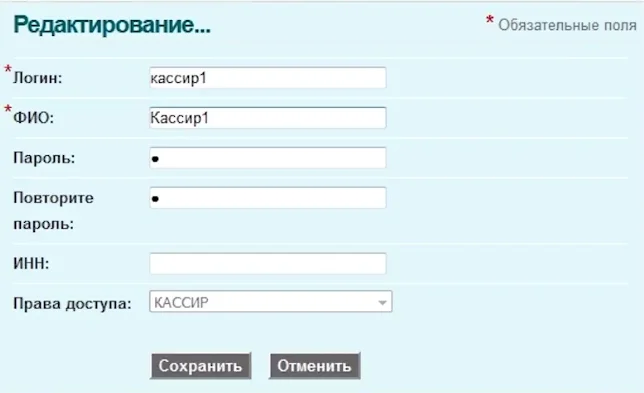
Блок настройки Часы
В данном блоке можно синхронизировать часы с вашим компьютером.
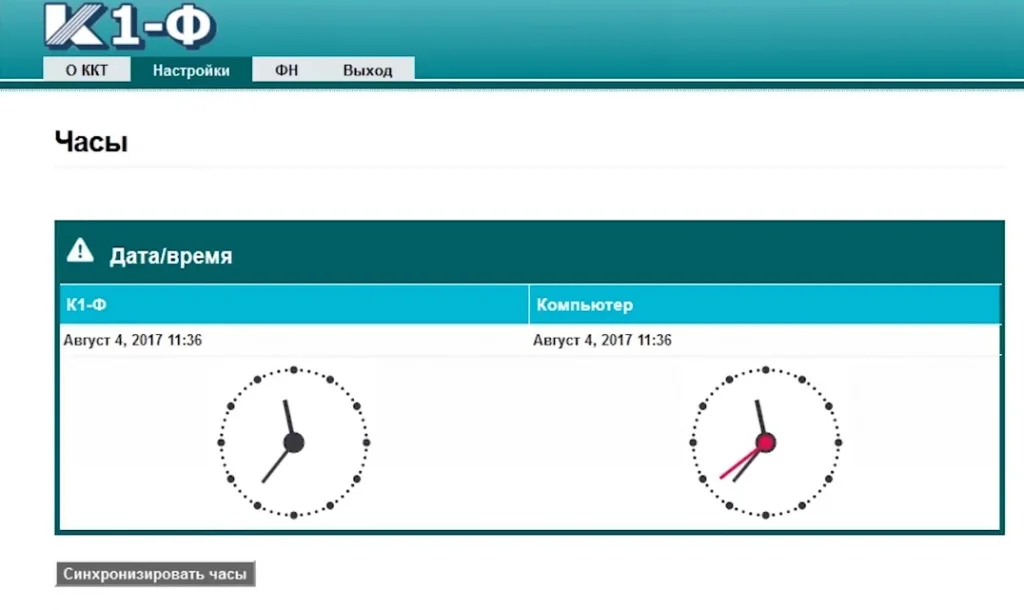
Блок настройки Обновления
В данном блоке можно настроить сервис автоматического обновления прошивок кассового аппарата.
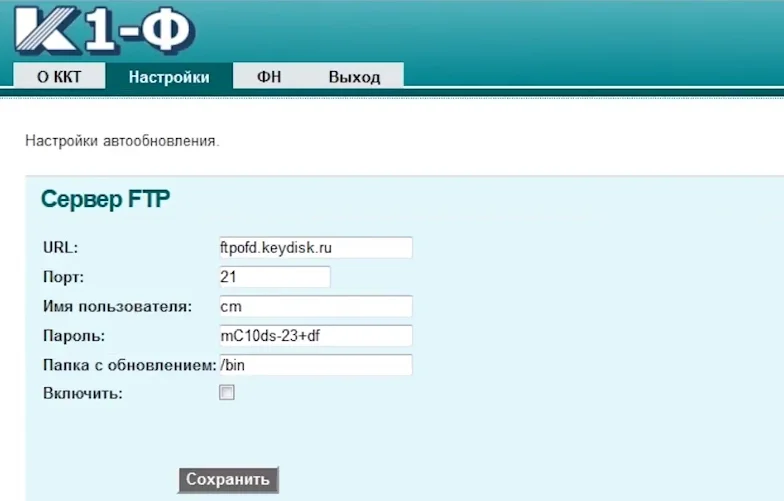
Раздел меню ФН (Фискальный накопитель)
Блок ФН Регистрация
В данном окне производится регистрация фискального накопителя.
Пользователь указывает свои основные данные, данные кассового аппарата, сайт ФНС, электронный адрес отправителя (Организации), указывается система налогообложения, режим работы ККТ, указываются параметры подключения для работы с ОФД, дополнительно можно указать признак агента.
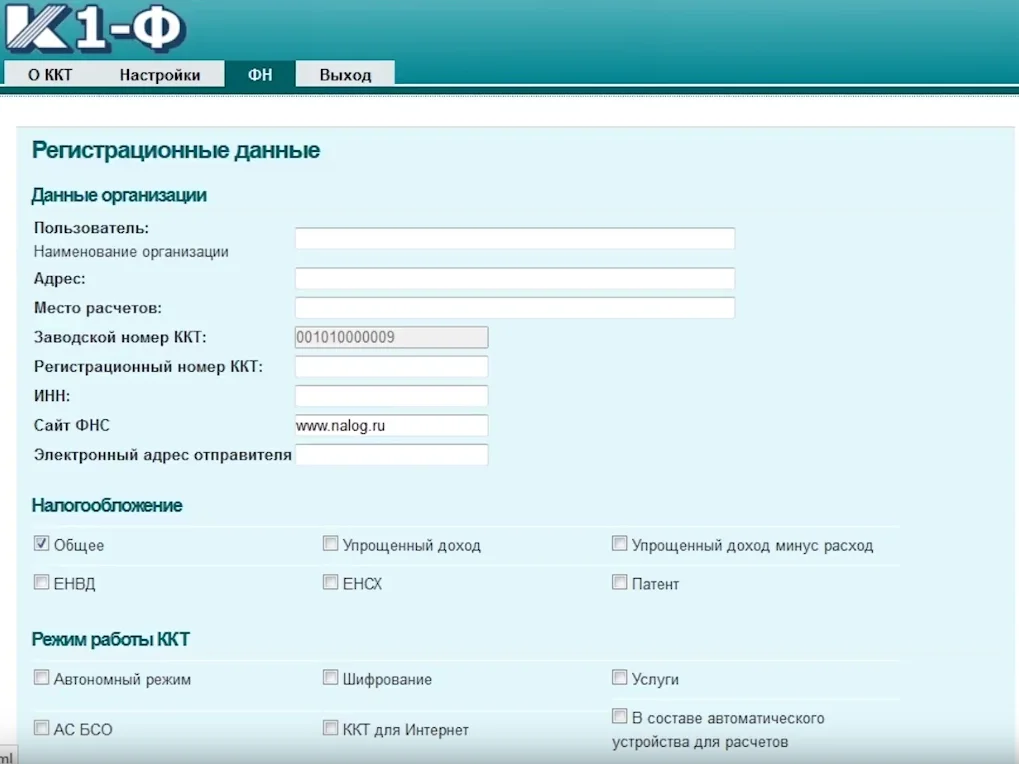
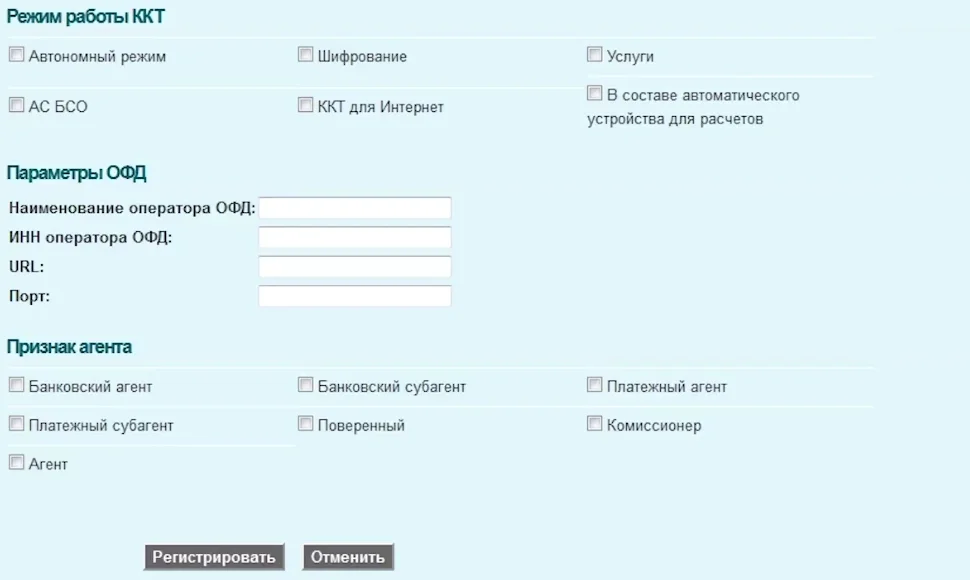
Данные параметры после сохранения можно изменить в разделе настройки ОФД.
После нажатия на кнопку «Регистрировать», распечатается отчет о регистрации.
Блок ФН Перерегистрация
В данном случае пользователь перерегистрирует кассу с указанием причины:
- Замена ФН
- Смена ОФД
- Изменение реквизитов
- Изменение настроек ККТ
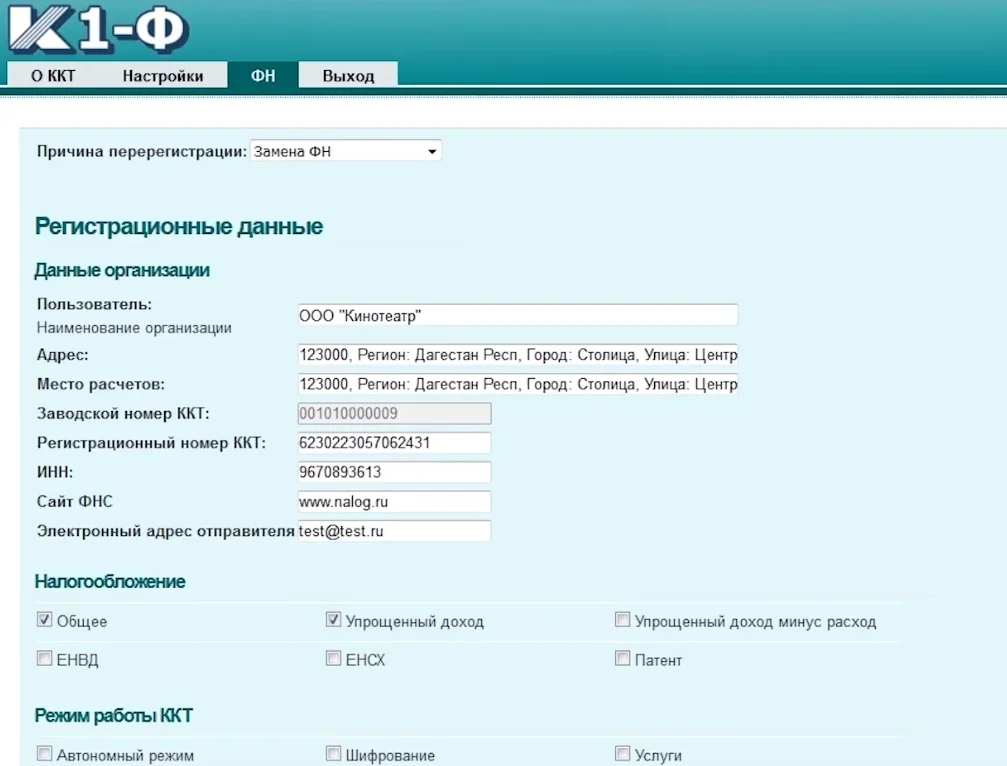
Старые блоки при перерегистрации отображаются по умолчанию.
Блок ФН Отчеты
В данном блоке можно распечатать любой отчет, если известен его номер.
Для примера сформируем и распечатаем отчет о регистрации/перерегистрации. Мы знаем, что номер документа первый. Указываем его и формируем отчет нажатием кнопки «Сформировать отчет».
После того как отчет будет сформирован, его можно просмотреть в окне «Отчет». Далее выводим отчет на печать.
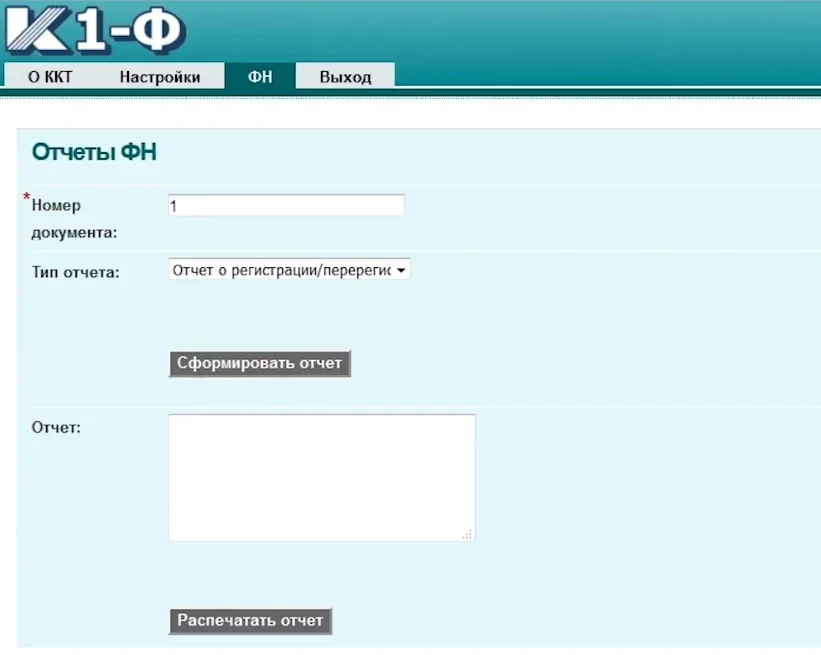
Для работы с кассой поставляется сервисная утилита. Устанавливается из обычного дистрибутива стандартным путем.
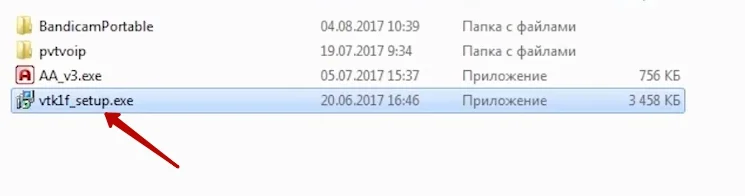
По умолчанию она будет находится в папке «C:\Program files\vt\k1-f\bin\ast01.exe» Запускаем данный исполняемый файл и указываем в появившемся окне IP адрес кассы, порт, пароль на связь и проверяем доступна ли касса по заданным нами настройкам.
Первый блок: статус
В нем можно просмотреть общую информацию по кассе и текущее состояние ККТ. В текущем статусе можно увидеть количество неотправленных документов это важный аспект при работе с кассами нового образца.
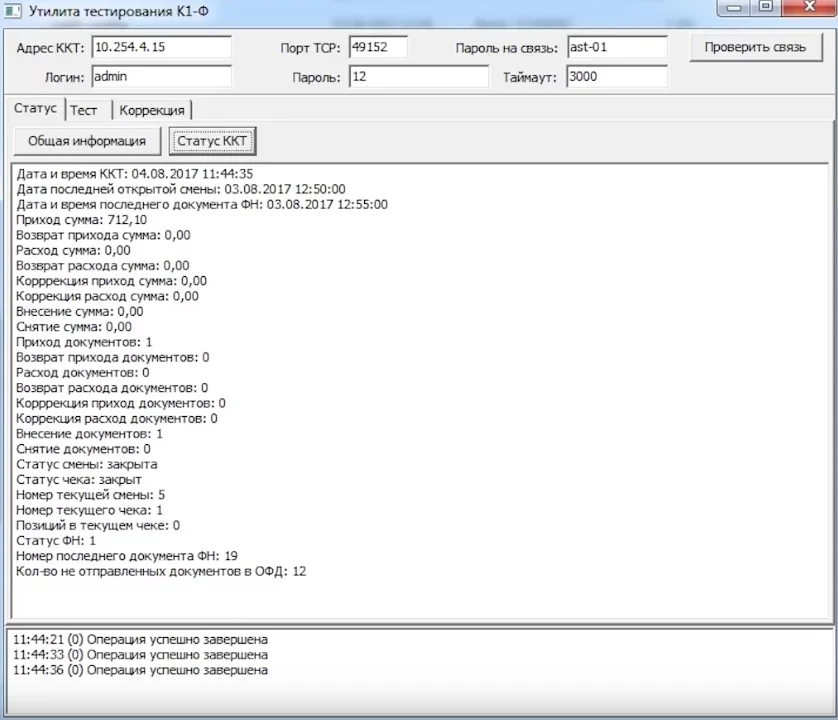
Второй блок: тест
В данном блоке может сформировать тестовый чек любого типа (приход, возврат прихода, расход, возврат расхода), указать интересующую систему налогообложения, наименование предмета расчета, цена, количество, ставка налога. Также можно указать e-mail или телефон для отправки чека. Аналогичным образом можно указать какой тип оплаты производился (наличные, электронный платеж, зачет аванса, кредит), можно указать дополнительную информацию в произвольной форме.
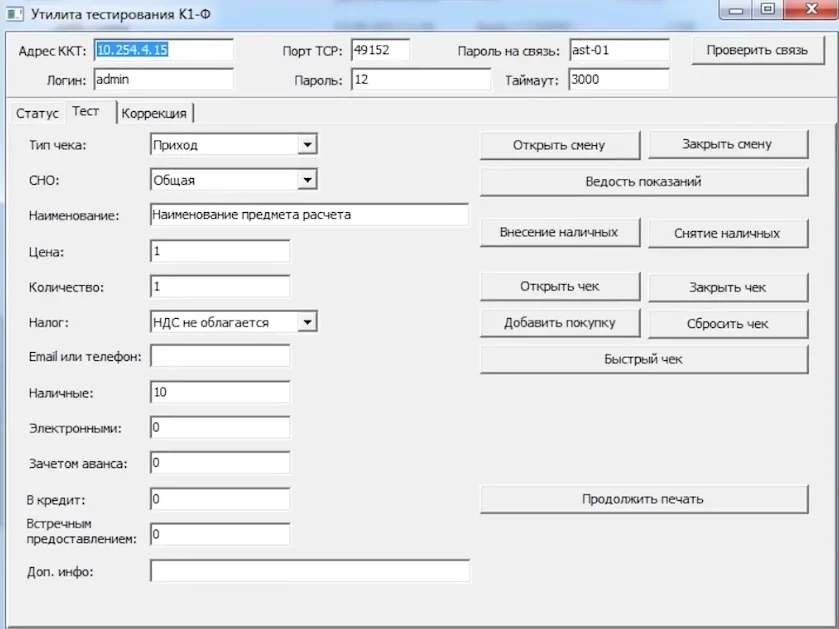
Здесь же из функционала можно открыть/закрыть смену, снять ведомость показаний, внести/снять наличные, открыть/закрыть чек, добавить покупку, сбросить чек и сформировать быстрый чек с одним товаром. Также можно продолжить печать, если по каким-то причинам было прервано формирование чека.
Третий блок: коррекция
В данном случае будет сформирован и распечатан чек коррекции. Можно указать тип (самостоятельная операция или операция по предписанию налогового инспектора. Указываем основание для коррекции и аналогичные данные как для чека и формируем коррекцию прихода или коррекцию расхода.
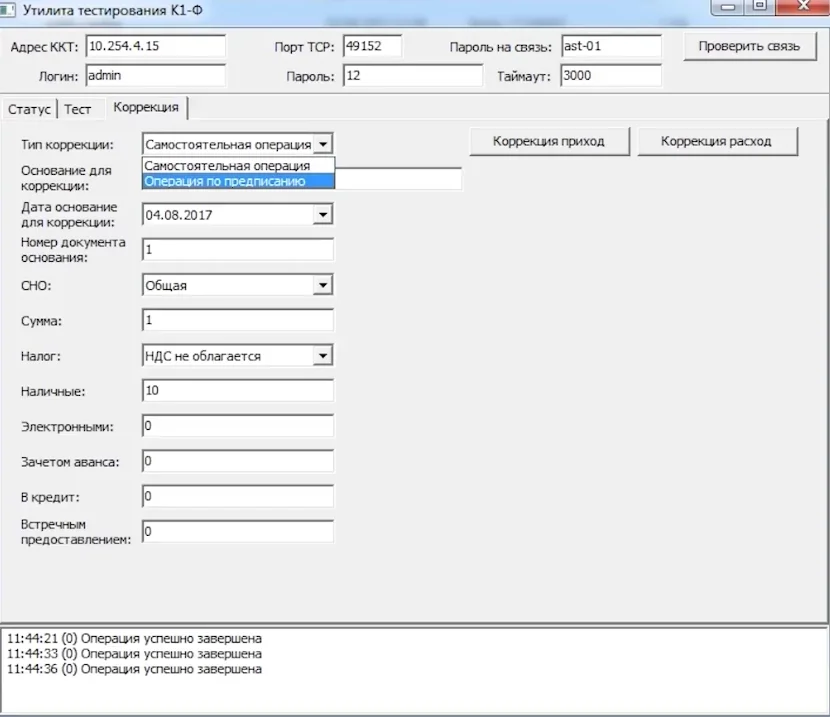
Работа с 1С Розница
Перед началом пользования в разделе «МСИ» пользователь должен заполнить реквизиты организации. Это необходимо для того чтобы в дальнейшем добавить кассу. После заполнения реквизитов пользователь переходит в раздел «Администрирование» далее пункт «Подключаемое оборудование».
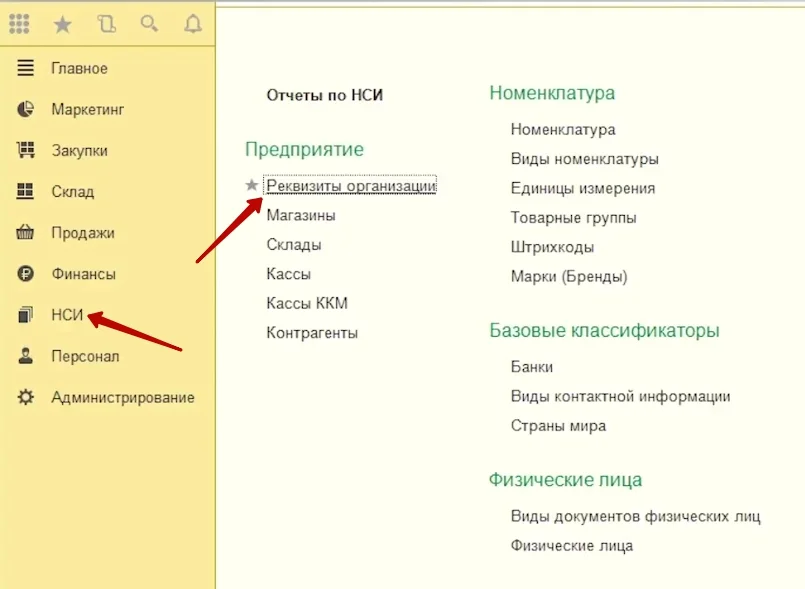
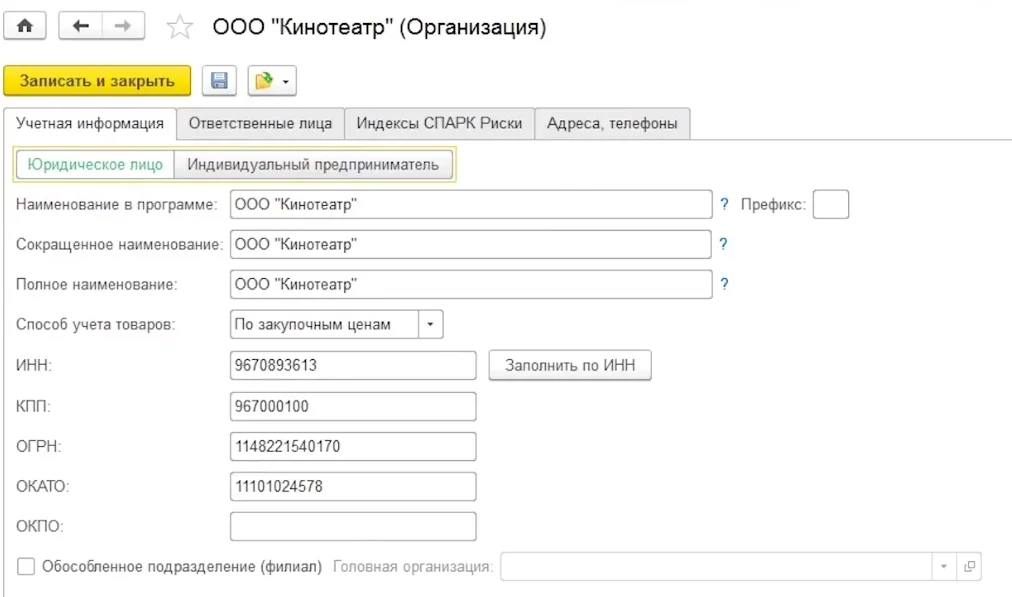
Для начала работы необходимо поставить галку напротив пункта «Использовать подключаемое оборудование» после чего становится активен раздел «Подключаемое оборудование». Далее переходим в данный раздел и первое что необходимо сделать – это добавить драйвер.
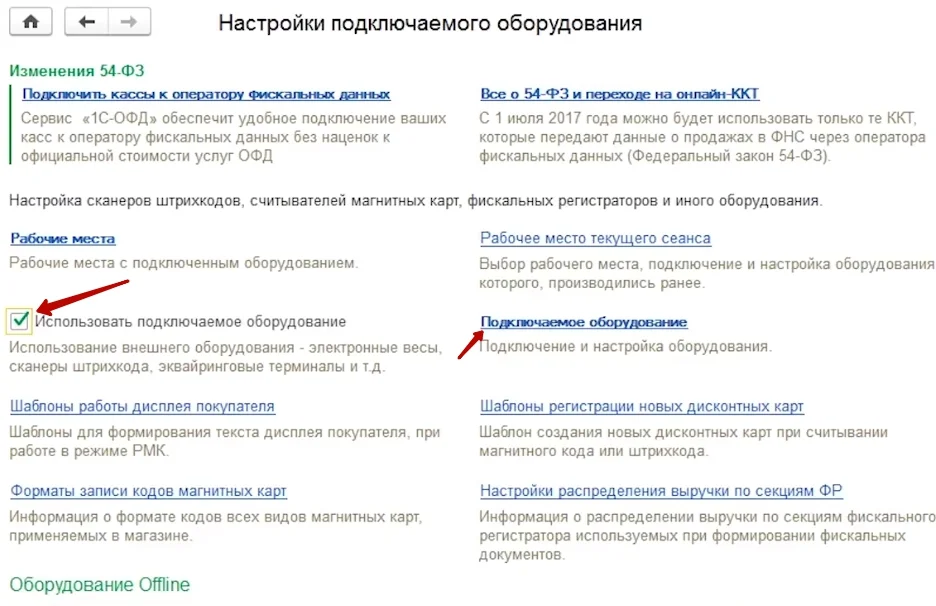
Заходим в раздел «Драйверы оборудования» и нажимаем кнопку «Добавить новый драйвер из файла».
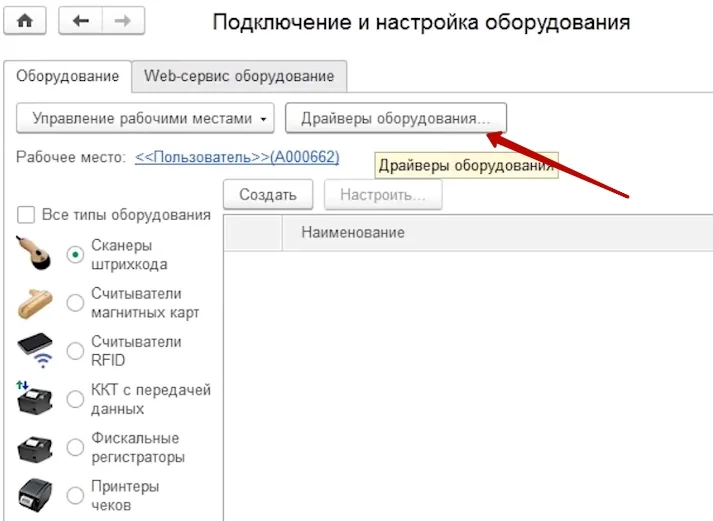
В каталоге для установки находится драйвер для 1С 7.7 и драйвер для 1С 8 версии (Есть версия 2.1 и 2.2). Мы используем драйвер версии 2.1. Выбираем его и нажимаем кнопку «Открыть».
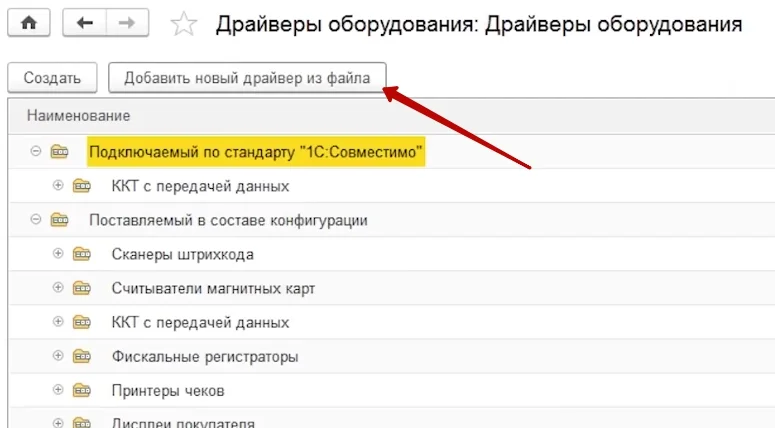
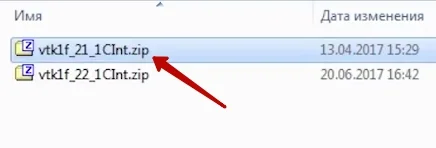
После данной операции открывается окно настройки загружаемого драйвера.
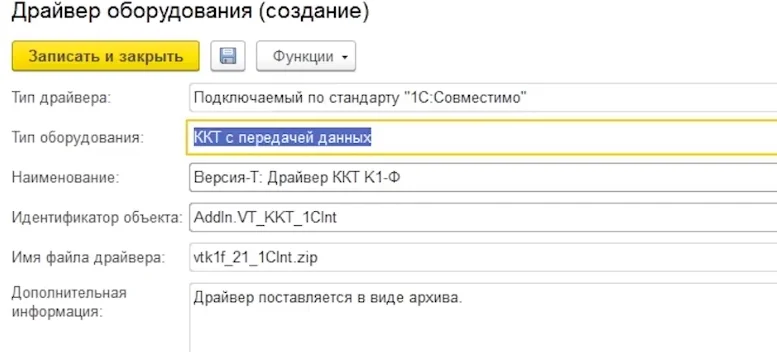
В данном окне можно указать тип поставляемого оборудования, наименование, идентификатор объекта и имя файла драйвера на которое будет ссылаться программа. Сохраняем внесенные изменения и устанавливаем драйвер.

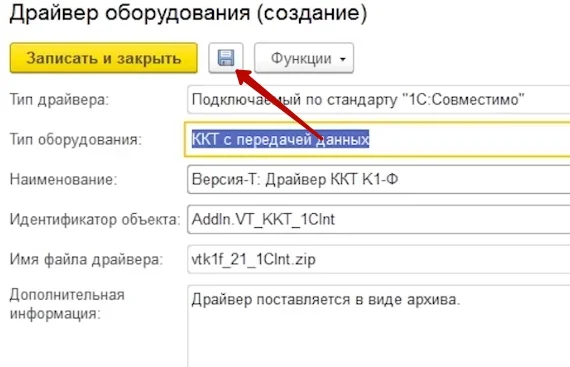
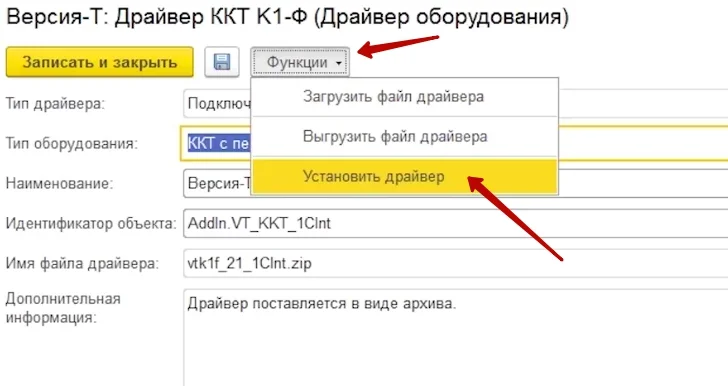
После нажатия кнопки «Сохранить» будет выдано сообщение «Внешняя компонента успешно установлена».
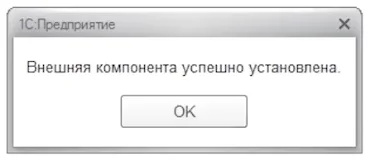
Это означает, что драйвер успешно установлен и можно начинать работу.
Возвращаемся в раздел «Подключаемое оборудование» открываем блок «ККТ с передачей данных», нажимаем кнопку «Создать», указываем с каким драйвером будет вестись работа, указываем организацию и нажимаем кнопку «Сохранить».
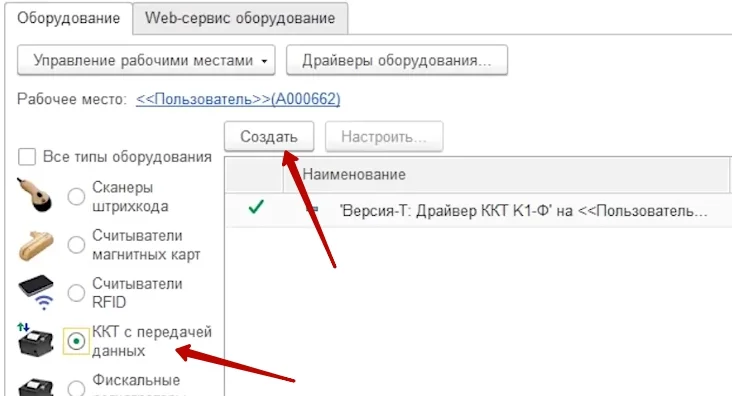
После сохранения нажимаем кнопку «Настройки». В настройках необходимо указать IP адрес ККТ, порт для подключения, пароль на связь и данные пользователя, также можно указать будет ли использоваться денежный ящик и в каком режиме.
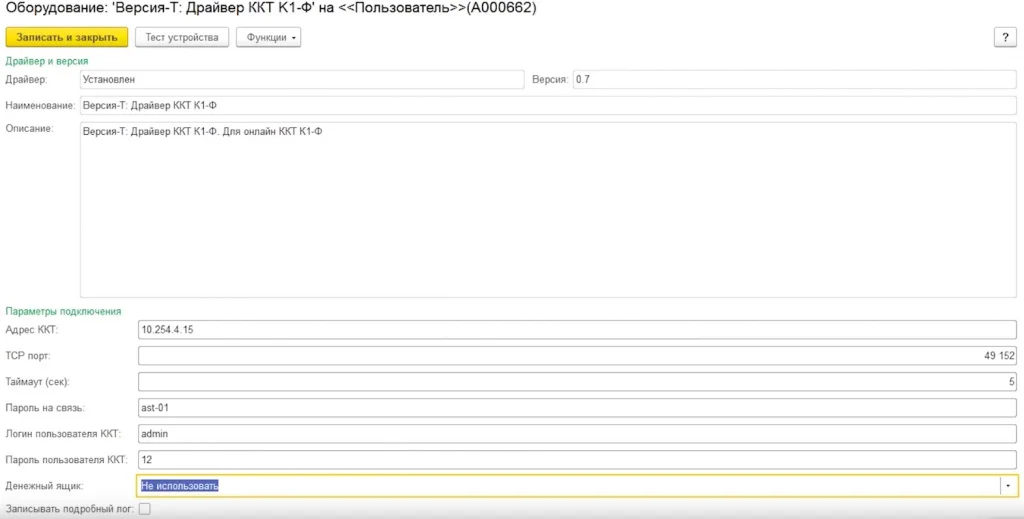
Далее произведем тест устройства нажав кнопку «Тест устройства». Если все настроено корректно, то в нижней части окна будет отображена текстовая информация «Тест успешно выполнен».
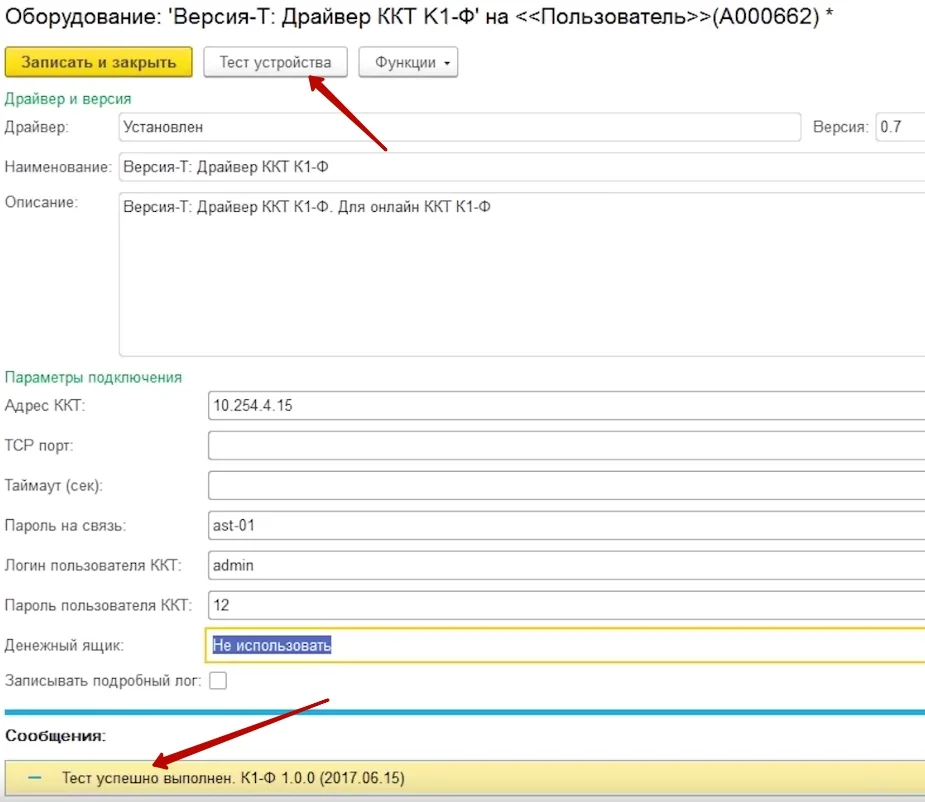
В каталоге с сервисной утилитой для 1С 8 дополнительно находится файл обработка, сделанный для тех пользователей, которые планируют интегрировать работу с нашей кассой в другие версии 1С, отличной от розницы.

После того как пользователь указал данные кассы, он создаст магазин, склад и привяжет к магазину кассу ККМ. Также для начала работы нужно будет указать пользователей с соответствующими правами. Это необходимо сделать для того, чтобы был идентифицирован кассир.
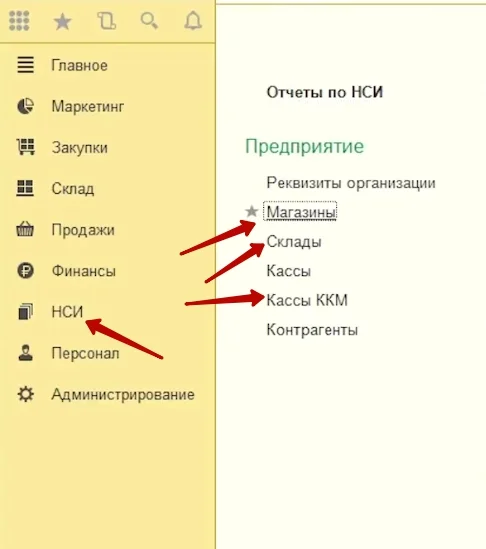

После того как4 пользователь заполнит все необходимые реквизиты в 1С при следующем запуске мы увидим имя созданного пользователя, введем пароль и произведем вход. 1С загрузится в режиме управляемых продаж.
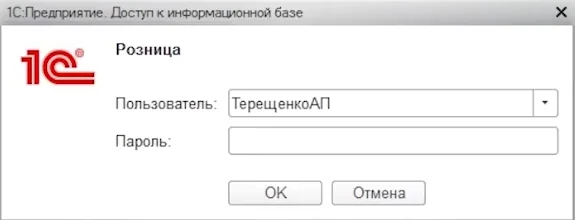
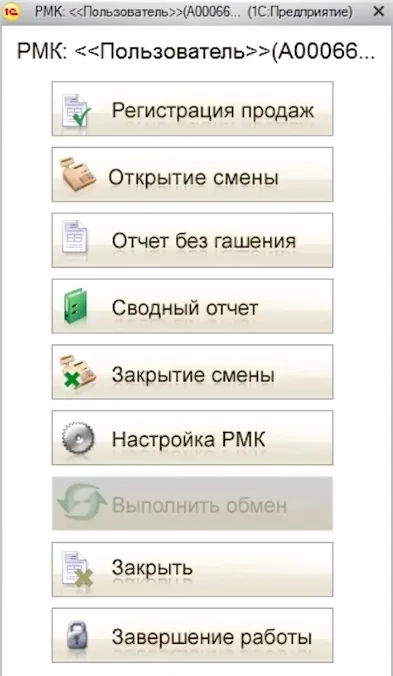
Теперь на нашей кассе можно открыть смену, произвести регистрацию продажи, внести оплату, указать при необходимости e-mail или телефон и сформировать кассовый чек. Также можно распечатать отчет без гашения и отчет о закрытии смены.
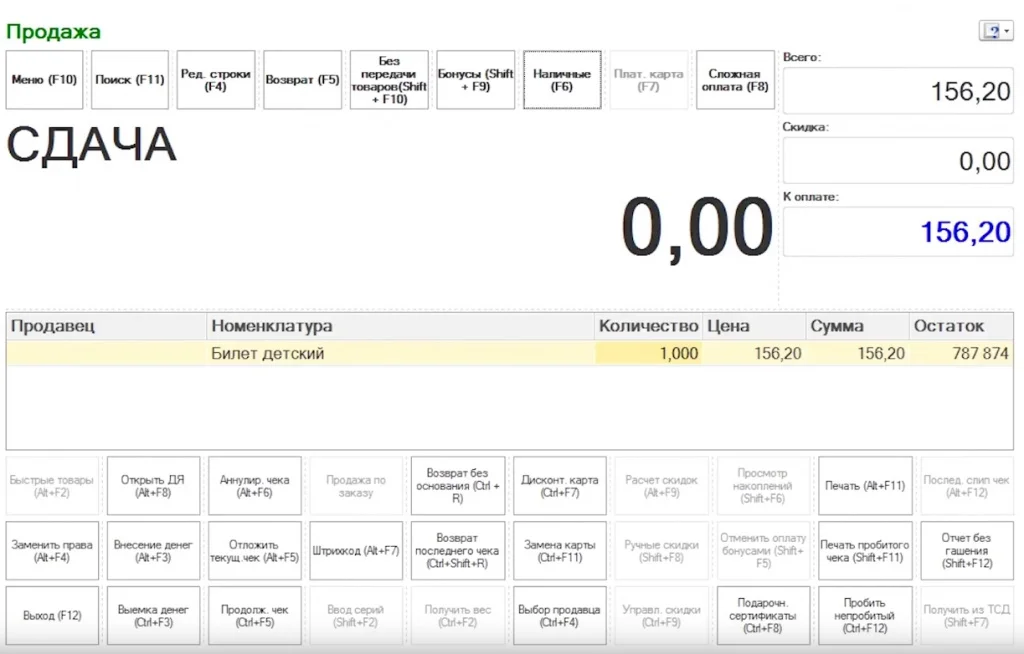
Основные документы
После того, как была осуществлена первоначальная настройка и формирование отчета о регистрации поговорим более подробно о всех документах, которые может распечатывать наша касса.
- Отчет о регистрации. Данный документ формируется для начала работы. Отчет о регистрации имеет стандартный вид: указан тип документа, дата и время формирования отчета, заводской номер кассы, версия прошивки кассы, версия формата фискальных документов с которыми работает данный аппарат, кассир осуществивший начало работы, организация которой принадлежит кассовый аппарат, его место установки, система налогообложения с которыми будет работать клиент, ОФД к которому произведено подключение, ИНН ОФД, сайт ФНС, электронный адрес отправителя, регистрационный номер кассового аппарата, заводской номер фискального накопителя, номер фискального документа и фискальный признак.
- Чек. Чек полностью соответствует требованиям нового законодательства. В нем указывается: тип документа (Кассовый чек), тип операции (Приход), дата и время, номер чека и номер смены, ИНН организации, адрес и место расчетов, наименование предмета расчетов, конечный итог, сколько было получено денежных средств, сдача, кассир, сумма без НДС, наличными (или другими денежными средствами), сайт для проверки чека, регистрационный номер кассового аппарата, система налогообложения по которой была осуществлена данная операция, номер фискального накопителя, номер документа, фискальный признак и QR-код по которому можно проверить чек на сайте ФНС.
- Отчет о закрытии смены представляет собой документ, который оповещает пользователя о том, что смена закрыта, в какое время это было сделано, организация, ИНН организации, кассир который осуществил закрытие смены, адрес расчетов, номер смены, сколько всего было чеков за смену, сколько фискальных документов было за смену, количество не переданных в ФНС (если есть не переданные документы, то будет указано с какого времени эти документы не были отправлены), регистрационный номер ККТ, номер ФН, номер фискального документа и фискальный признак документа.



Все документы соответствуют нормам 54-ФЗ.