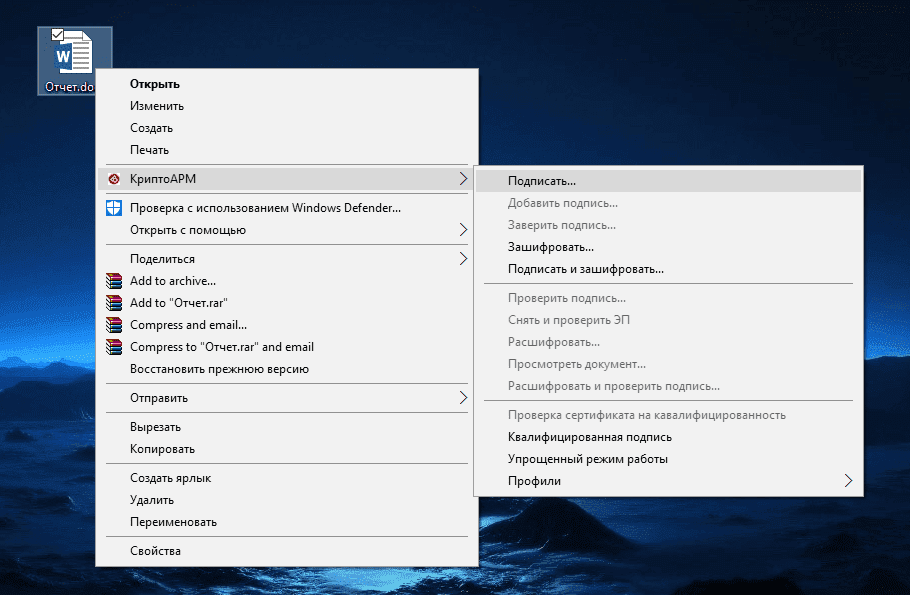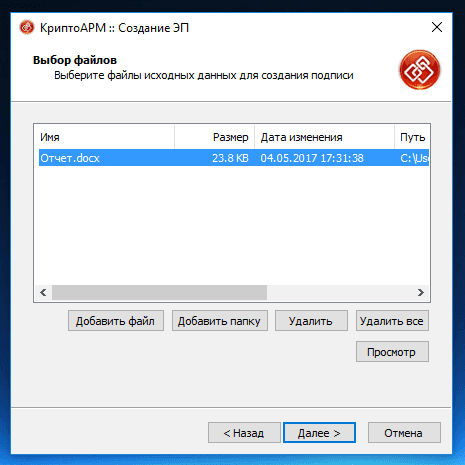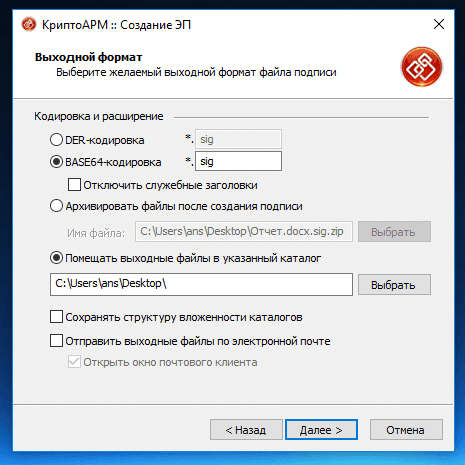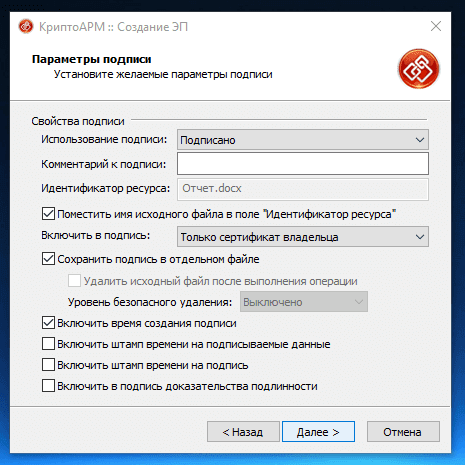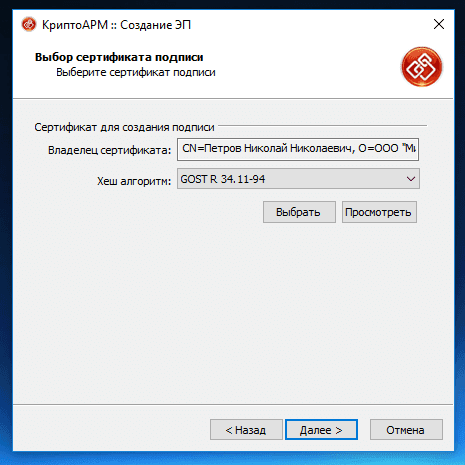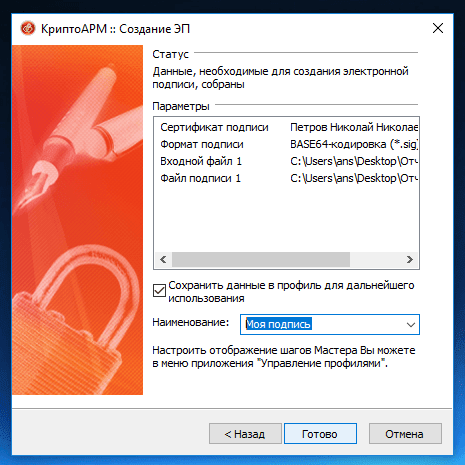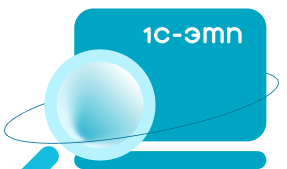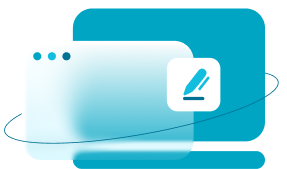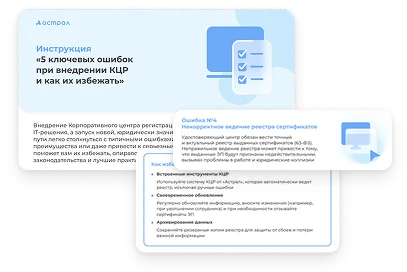«КриптоАРМ» — программа, в которой можно подписывать электронные документы разных форматов. Популярные форматы, с которыми можно работать в программе — PDF и XML.
В этой статье мы расскажем о преимуществах и особенностях «КриптоАРМ» и о том, как подписать электронной подписью XML и PDF файлы.
Что из себя представляет «КриптоАРМ»
«КриптоАРМ» шифрует и расшифровывает данные и создаёт ключи проверки электронной подписи. В своей основе программа использует популярный криптопровайдер «КриптоПро CSP».
Программа нужна для шифрования данных файлов различных форматов, проверки корректности электронных подписей, а также отправки соответствующих файлов на электронную почту. Также предусмотрена работа с сертификатами электронной подписи.
С помощью «КриптоАРМ» можно подписать XML файл или PDF документ в единичном экземпляре или сразу целую папку. При подписании нескольких документов в папке для каждого файла, входящего в неё, создаётся подпись.
Кроме того, в «КриптоАРМ» можно создать запрос в удостоверяющий центр, чтобы получить или отозвать сертификат. Программа позволяет выполнять с запросами такие операции, как создание, просмотр, фильтрация и удаление.
Если вам нужно подписать электронный документ с помощью криптопровайдера «КриптоПро CSP», потребуется версия «Стандарт» или «Стандарт PRO».
Как подписать файл «КриптоАРМ»
Подготовка к работе
Перед непосредственной работой с «КриптоАРМ», программу нужно скачать и установить. Приобрести можно как бесплатную версию, так и платную, которая включает поддержку аппаратных СКЗИ JaCarta ГОСТ и Рутокен ЭЦП 2.0.
В бесплатной версии «КриптоАРМ» подписывать документы с помощью электронной подписи можно будет лишь в течение 14 дней. При этом все функции программы будут доступны без ограничений. Если вы захотите подписывать электронные документы в «КриптоАРМ» в дальнейшем, потребуется приобрести лицензию.
Пошаговая инструкция
После установки программы можно приступить к подписанию документов:
- Кликните по файлу, который нужно подписать, правой кнопкой мыши, выберите «КриптоАРМ» → «Подписать...».
- В появившемся окне «Мастер создания электронной подписи» нажмите «Далее».
- В окне «Выбор файлов» можно добавить любое количество папок или файлов, которые нужно подписать. Когда вы будете готовы, нажмите «Далее».
- В окне «Выходной формат» выберите один из типов кодировки: DER или BASE64. Здесь также нужно выбрать, что делать с файлами после подписания: архивировать или поместить в выбранный каталог без архивирования.
При необходимости отметьте пункты «Сохранять структуру...» и «Отправить выходные файлы...». Затем нажмите «Далее».
- В следующем окне настройте параметры электронной подписи. Здесь можно также выбрать, будет ли подпись встроена в документ, или же будет представлена в виде отдельного файла.
- В окне «Выбор сертификата подписи» нажмите кнопку «Просмотреть», выберите нужный сертификат и нажмите «Далее».
- В завершающем окне можно поставить галочку напротив пункта «Сохранить данные в профиль...» и дать ему название. Впоследствии этот профиль настроек можно будет использовать регулярно.
После настройки параметров нажмите «Далее».
После проверки все информации нажмите «Готово».
После совершённых действий выбранные файлы будут подписаны электронной подписью, о чём будет сказано в соответствующем уведомлении.