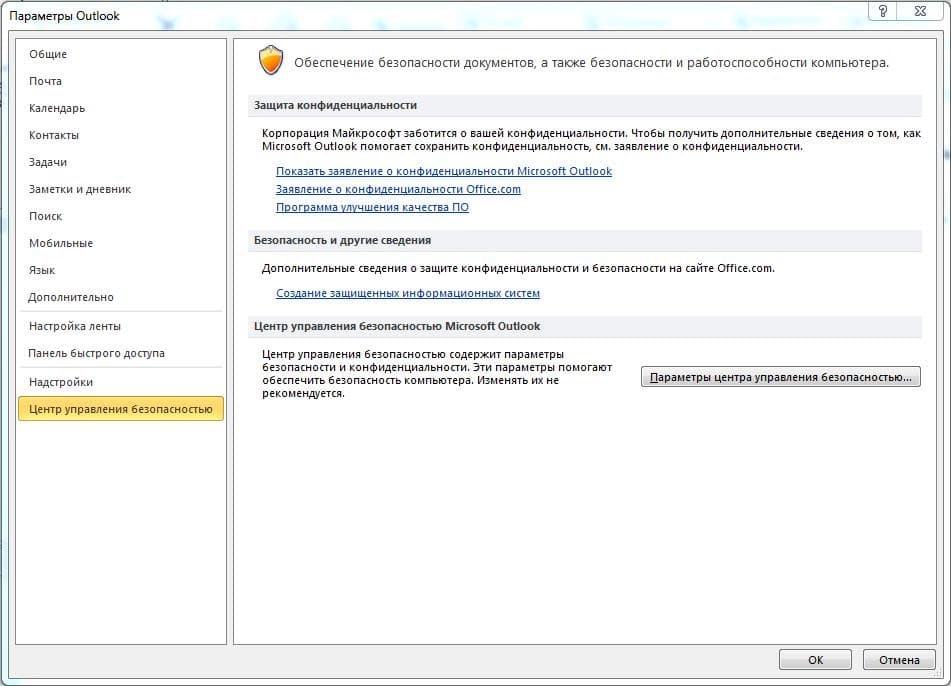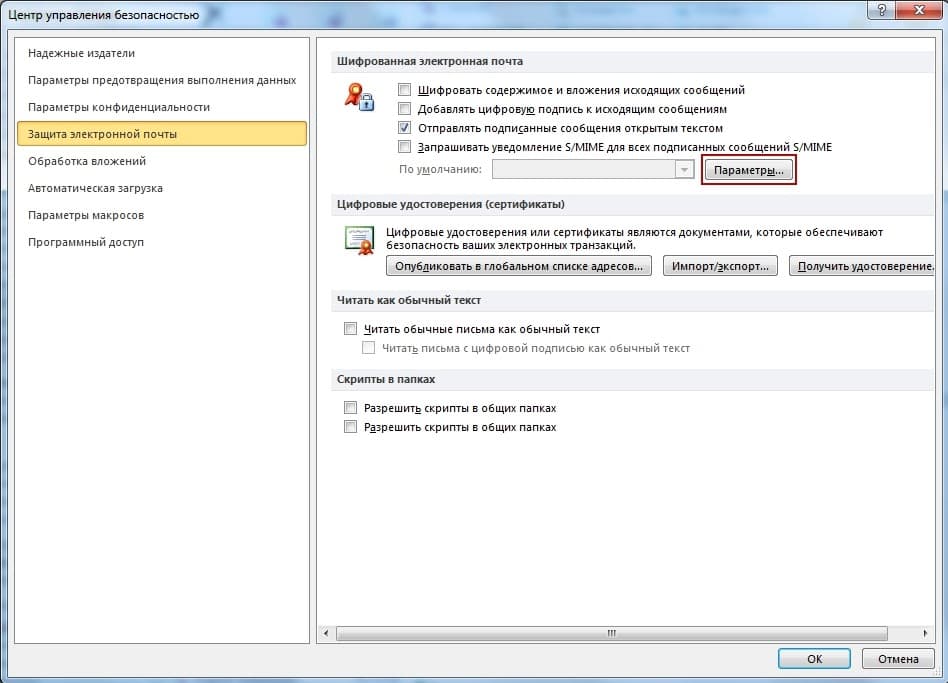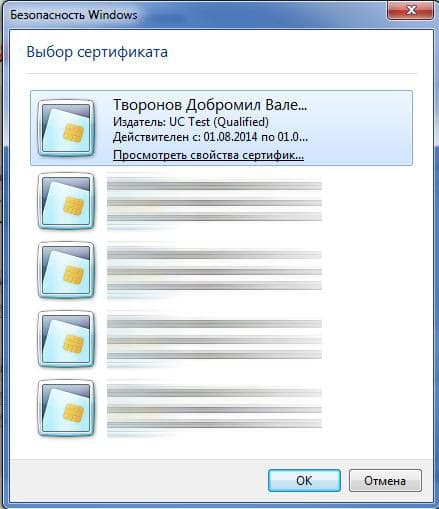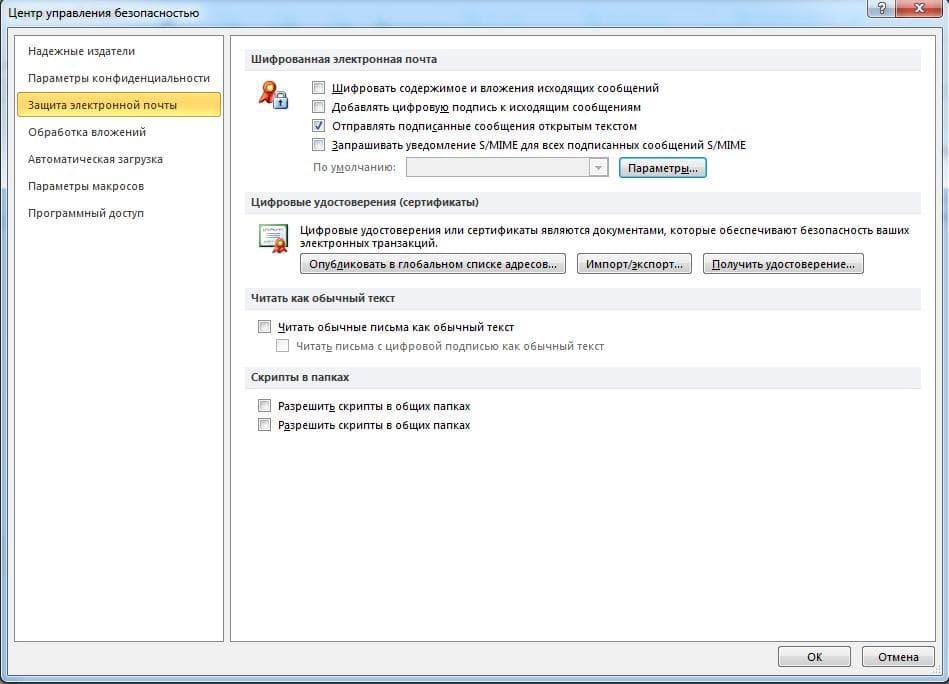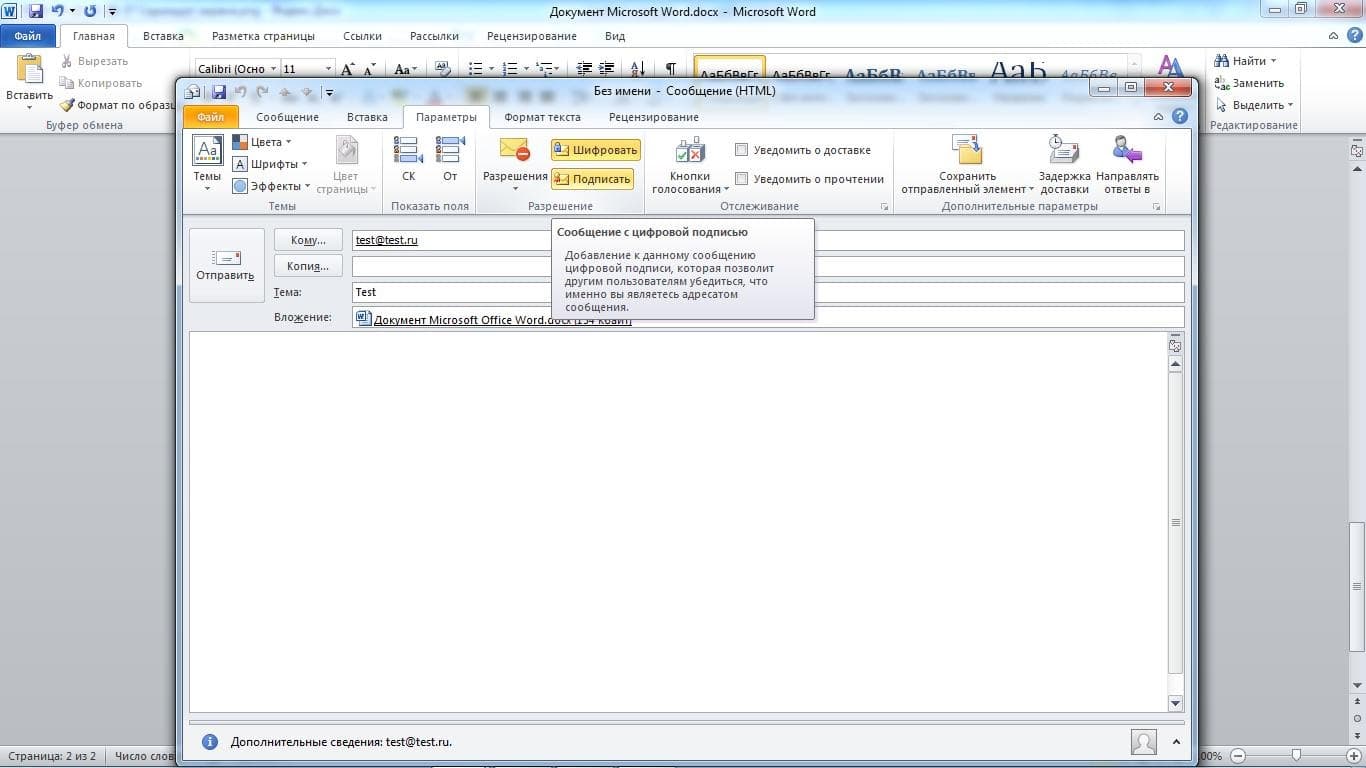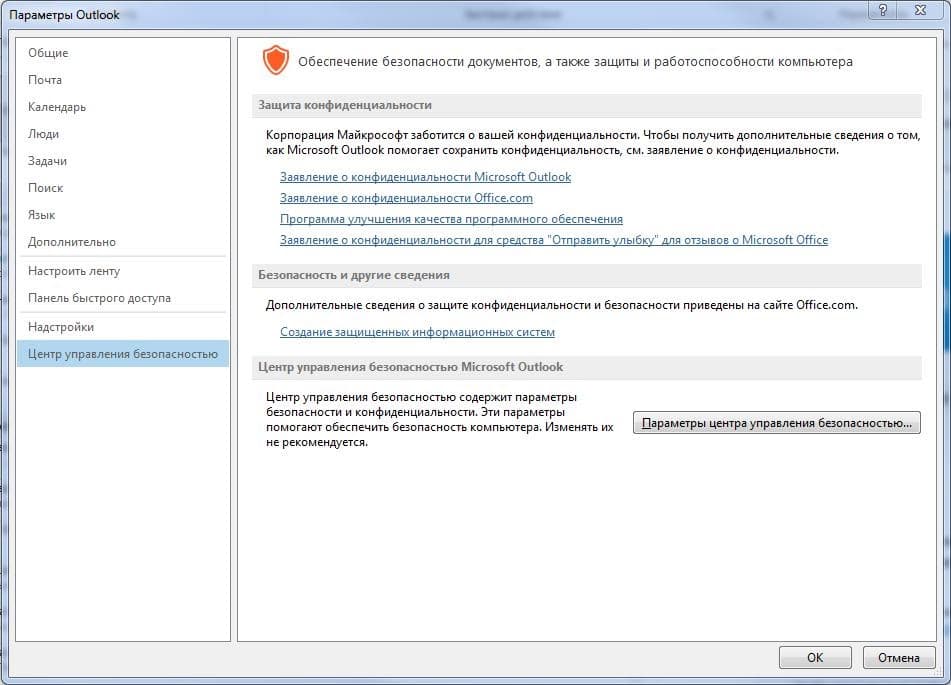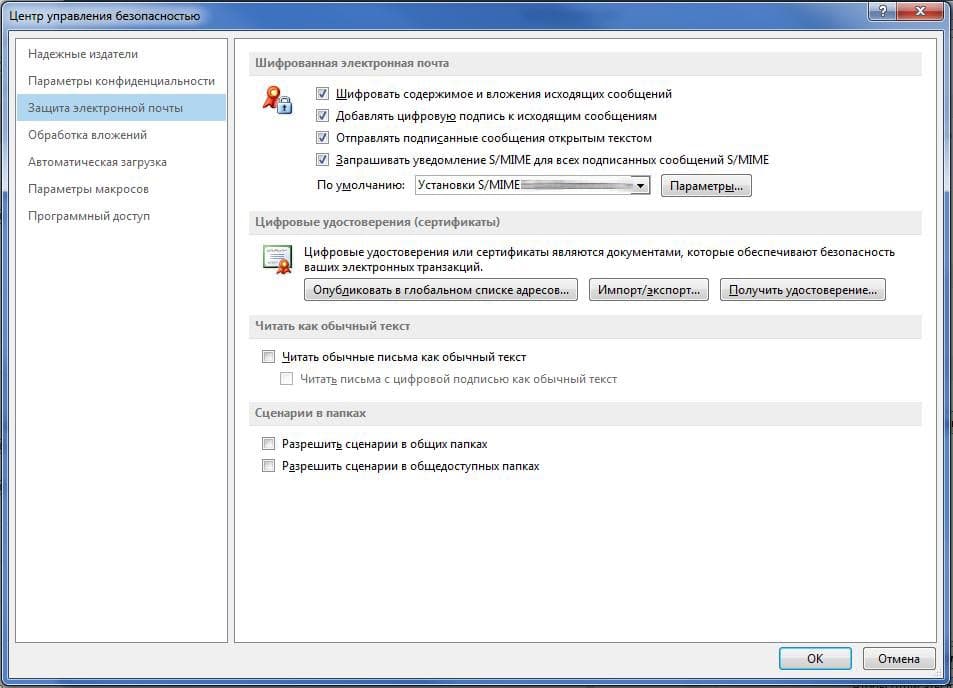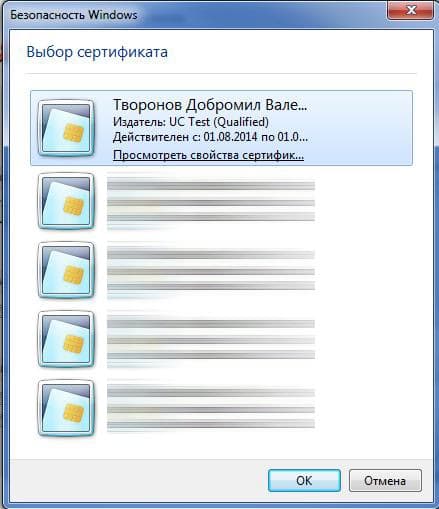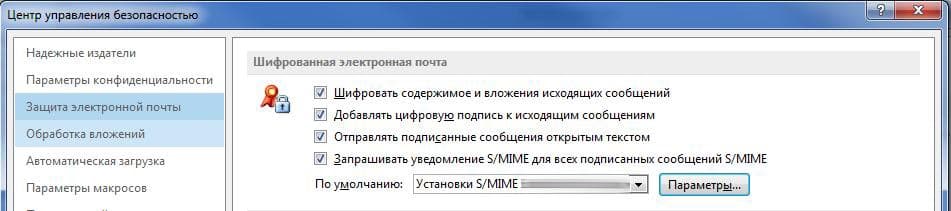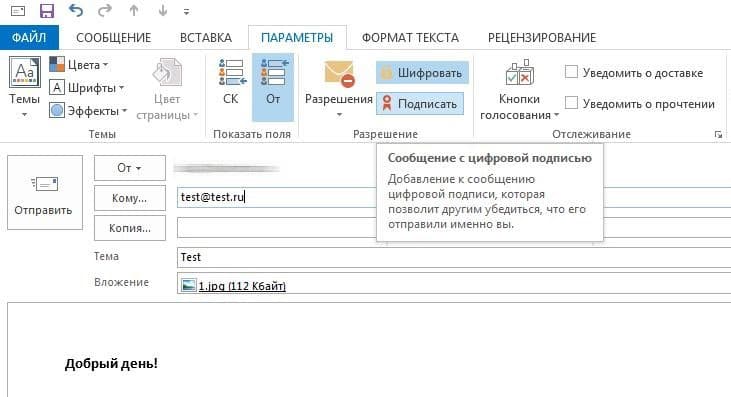Microsoft Outlook — популярный почтовый менеджер — может использоваться для обмена юридически значимыми документами, подписанными с помощью электронной подписи.
Возможность отправки электронных писем, подтверждённых электронной подписью, может быть полезна при отправке документов по вопросам лицензирования. Юридическая значимость документам также нужна при дистанционном взаимодействии с контролирующими органами.
Для шифрования Microsoft Outlook использует протокол S/MIME, который в своей основе применяет открытый ключ. Таким образом, протокол гарантирует защиту писем, целостность содержимого и сохранение авторства.
Однако, чтобы подписывать письма в Microsoft Outlook квалифицированной электронной подписью, недостаточно иметь само приложение. Для работы понадобится криптопровайдер, например, «КриптоПро CSP».
Пошаговая инструкция подписания документов в Microsoft Outlook
Настройка Outlook 2010 для работы с эцп
- Запустите программу, нажмите на «Файл» и перейдите во вкладку «Параметры» → «Центр управления безопасностью» → «Параметры центра управления безопасностью».
- Перейдите на вкладку «Защита электронной почты» и нажмите «Параметры»
- Выберите «Сертификат подписи» и «Сертификат шифрования», используя кнопки «Выбрать».
- Затем установите флажок «Передавать сертификаты с сообщением».
- В окошке «Имя конфигурации» обязательно нужно ввести название, иначе программа выдаст ошибку.
- В «Центре управления безопасностью» во вкладке «Защита электронной почты» поставьте флажки рядом с «Шифровать содержимое и вложения исходящих сообщений» и «Добавлять цифровую подпись к исходящим сообщениям». Таким образом, все исходящие сообщения будут автоматически шифроваться и подписываться.
- Если же вы не хотите, чтобы сообщения шифровались и подписывались автоматически, не выставляйте это в настройках. При отправке сообщения нужно будет только нажать на соответствующие кнопки «Шифровать» и «Подписать».
Для создания и отправки сообщений нужно нажать «Создать», заполнить все необходимые поля, а затем нажать кнопку «Отправить».
Чтобы получить возможность шифрования сообщений, предварительно нужно произвести обмен открытыми ключами. Для этого достаточно переслать сообщение, подписанное ЭЦП в адрес нужного пользователя.
Настройка Outlook 2013 для работы с эцп
- Запустите программу, нажмите на «Файл» и перейдите во вкладку «Параметры» → «Центр управления безопасностью» → «Параметры центра управления безопасностью».
- Перейдите на вкладку «Защита электронной почты» и нажмите «Параметры»
- Выберите «Сертификат подписи» и «Сертификат шифрования», используя кнопки «Выбрать».
- Затем установите флажок «Передавать сертификаты с сообщением».
- В окошке «Имя конфигурации» обязательно нужно ввести название, иначе программа выдаст ошибку.
- В «Центре управления безопасностью» во вкладке «Защита электронной почты» поставьте флажки рядом с «Шифровать содержимое и вложения исходящих сообщений» и «Добавлять цифровую подпись к исходящим сообщениям». Таким образом, все исходящие сообщения будут автоматически шифроваться и подписываться.
- Если же вы не хотите, чтобы сообщения шифровались и подписывались автоматически, не выставляйте это в настройках. При отправке сообщения нужно будет только нажать на соответствующие кнопки «Шифровать» и «Подписать».
Для создания и отправки сообщений нужно нажать «Создать», заполнить все необходимые поля, а затем нажать кнопку «Отправить». Можно добавить вложения, нажав на «Вложить файл».
Чтобы получить возможность шифрования сообщений, предварительно нужно произвести обмен открытыми ключами. Для этого достаточно переслать сообщение, подписанное ЭЦП в адрес нужного пользователя.
Что делать, если не появилась кнопка «Подписать»
В некоторых случаях кнопка «Подписать» может не появиться. Чтобы исправить эту ошибку, нужно проделать следующие действия:
- Во время создания письма перейдите во вкладку «Параметры». В разделе «Дополнительные параметры» нажмите на значок стрелки в квадрате, чтобы открыть «Свойства». Затем выберите «Параметры безопасности»
- В открывшемся окне поставить флажок напротив пункта «Добавить в сообщение цифровую подпись».
После проделанных действий письмо можно отправлять. В заголовке появится значок, свидетельствующий о том, что письмо подписано.
Если у вас ещё нет «КриптоПро CSP» или электронной подписи, вы можете приобрести всё необходимое в УЦ «Астрал-М» по выгодной цене, заполнив форму обратной связи.