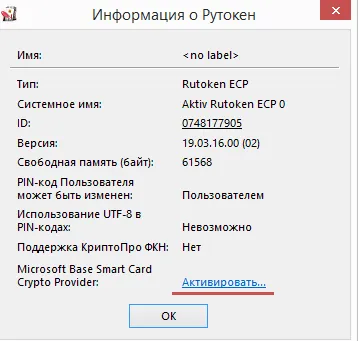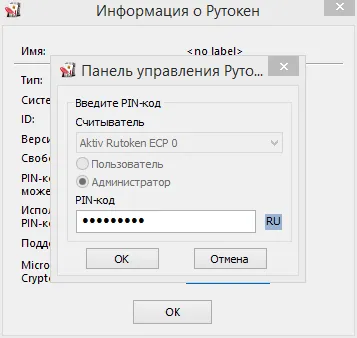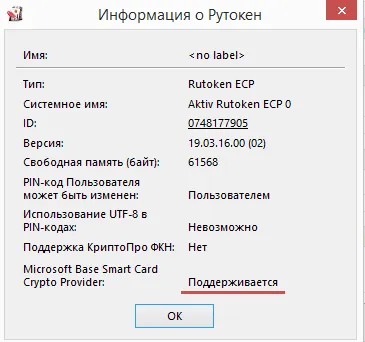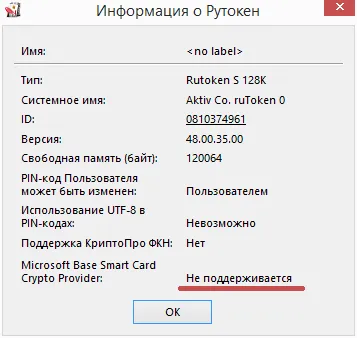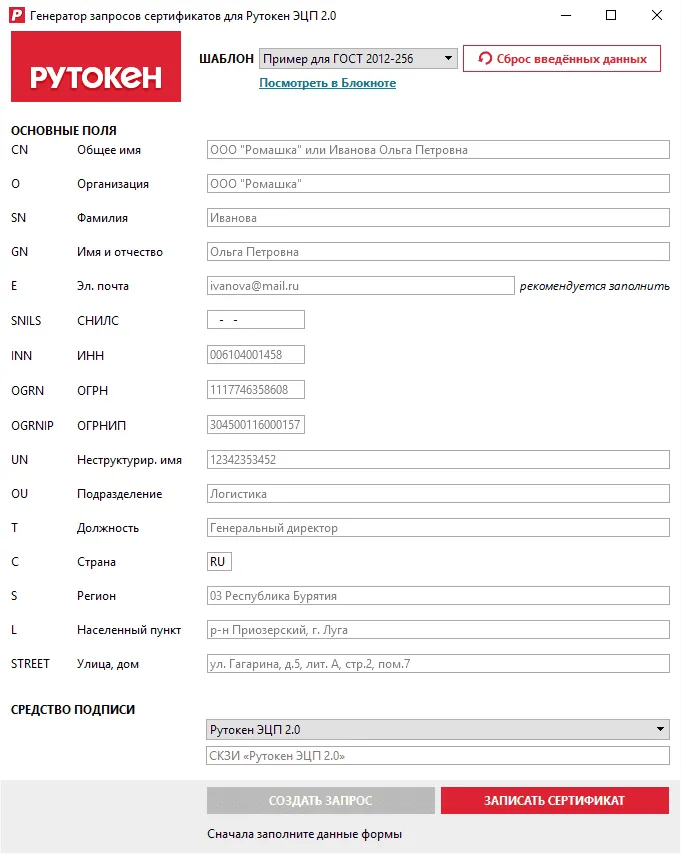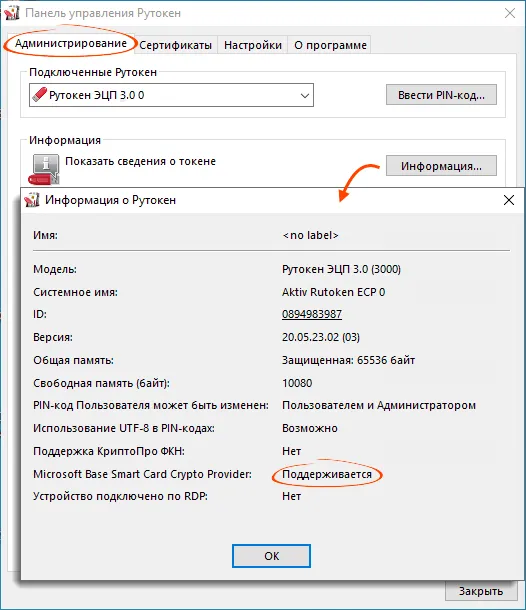Рутокен для ЕГАИС — это аппаратный крипто-ключ для работы в Единой государственной автоматизированной информационной системе (ЕГАИС) ФСРАР. Он содержит в себе встроенные криптографические функции, и для работы с ним покупать и устанавливать программный криптопровайдер необязательно.
В этой статье расскажем, какие модели Рутокен подходят для работы с ЕГАИС ФСРАР, а также предоставим подробные инструкции настройки и установки необходимого ПО.
Какая версия Рутокен необходима для работы с ЕГАИС
Для работы с ЕГАИС необходима модель Рутокен ЭЦП 3.0. Данный USB-токен сертифицирован ФСБ. Он обеспечивает безопасное хранение ключей ЭП без возможности их экспорта. Этот аппаратный крипто-ключ также применяется и в системах ЭДО, и в системах дистанционного банковского обслуживания, и многих других. Чтобы авторизоваться и работать в Единой государственной автоматизированной информационной системе, необходим компьютер с доступом в интернет, аппаратный крипто-ключ и записанный на него сертификат КЭП.
Ранее для этих целей использовался Рутокен ЭЦП 2.0. Но эту модель сняли с производства, а 1 июня 2024 года у неё закончилась сертификация, выданная ФСБ России. С этой даты встроенные средства электронной подписи на этом носителе больше не считаются сертифицированными по 63-ФЗ. Хотя действующие сертификаты подписи, созданные до этой даты, можно использовать до истечения срока их действия, но не позже 1 сентября 2025. Создавать новые сертификаты подписи на модели 2.0 нельзя. Для этого потребуется модель Рутокен ЭЦП 3.0.
Что нужно для получения ключа Рутокен для ЕГАИС
Для начала разберёмся, где получить сертификат КЭП, который записывается на токен. Физические лица обращаются в коммерческий УЦ, аккредитованный Минцифры. Им потребуется паспорт, номер СНИЛС и ИНН. Директор организации или ИП обслуживается в УЦ ФНС или доверенных лиц УЦ ФНС. Помимо вышеуказанного перечня документов, предприниматель представляет свидетельство ОГРНИП. А директору дополнительно нужно принести: ИНН компании, свидетельство ОГРН и документ, который подтверждает право заявителя действовать от имени компании без доверенности, например, устав.
Аппаратный крипто-ключ можно приобрести отдельно от сертификата КЭП. Каких-либо документов для этого не нужно. Заказать носитель можно в интернет-магазине или удостоверяющем центре. Второй вариант является наиболее популярным у физических лиц. Клиентам удобно получать все услуги в одном месте, а сотрудники УЦ запишут сертификат подписи сразу на носитель. Перед посещением УЦ ФНС предприниматель или директор должен убедиться, что токен имеет сертификацию ФСТЭК или ФСБ РФ. В противном случае сотрудники налоговой откажут в обслуживании.
Проверка готовности ключевого идентификатора
Чтобы убедиться, что устройство готово к работе, сделайте следующее:
- Откройте «Панель управления Рутокен», перейдите на вкладку «Администрирование».
- Нажмите «Информация» и проверьте статус «Microsoft Base Smart Card Crypto Provider». Если указано «Поддерживается», токен готов к настройке криптопровайдера. Переходите к следующему шагу — смене криптопровайдера по умолчанию.
Включение поддержки криптопровайдера для Рутокен ЭЦП
- Нажмите «Панель управления Рутокен», вкладка «Администрирование», кнопка «Информация».
- Напротив «Microsoft Base Smart Card Crypto Provider» указан статус «Активировать».
- Нажмите на эту ссылку, чтобы включить поддержку криптопровайдера и подготовить токен к работе.
Если для пользователя или администратора установлен PIN-код, отличный от стандартного, введите его при активации.
- Если PIN-коды пользователя и администратора изменены, для активации введите сначала PIN-код администратора, затем пользователя.
- Если PIN-коды неизвестны, обратитесь в компанию, выдавшую носитель.
- В крайнем случае отформатируйте токен и установите новые PIN-коды, но это удалит все данные с носителя.
После активации статус «Microsoft Base Smart Card Crypto Provider» должен измениться на «Поддерживается».
Если в «Microsoft Base Smart Card Crypto Provider» указан статус «Не поддерживается», значит, используется токен, не подходящий для Единой государственной автоматизированной информационной системы. Например, модель Рутокен Lite, вместо Рутокен ЭЦП 3.0.
Установка сертификата на Рутокен ЭЦП 3.0 для ЕГАИС
Пользоваться устройством можно только после установки драйверов. В противном случае носитель просто не будет работать.
Вариант 1. Сертификата нет
В этом случае нужно сгенерировать запрос на выдачу сертификата. Чтобы генератор запросов стал доступен, в «Панели управления Рутокен» необходимо ввести PIN-код Администратора (по умолчанию 87654321).
Если стандартный PIN-код Администратора не подходит, обратитесь к тем, кто выдал вам токен.
Чтобы запустить утилиту:
- В «Панели управления Рутокен» перейдите во вкладку «Администрирование», выберите устройство и нажмите «Ввести PIN-код».
- Установите переключатель в положение «Администратор» и введите PIN-код Администратора. Нажмите «ОК».
- Перейдите во вкладку «Сертификаты» и нажмите «Выписать сертификат».
Откроется окно утилиты «Генератор запросов сертификатов». Чтобы создать запрос, выполните следующие действия:
- В поле «Шаблон» из выпадающего списка выберите необходимый шаблон.
- Заполните все поля формы запроса.
- Нажмите кнопку «Создать запрос», затем выберите папку для сохранения файла запроса и нажмите «Сохранить».
- Укажите PIN-код Пользователя устройства: по умолчанию 12345678.
- Нажмите на кнопку рядом с полем для ввода PIN-кода. При этом на ПК сохранится файл запроса, а на устройстве сгенерируется ключевая пара.
Полученный файл запроса с расширением .req можно направить в один из аккредитованных удостоверяющих центров (УЦ).
УЦ загрузит файл запроса в центр сертификации, проверит правильность заполнения полей в запросе. Если данные в запросе будут корректны, УЦ сгенерирует файл сертификата в формате .cer и сообщит заявителю о его готовности.
После получения сертификата можно приступать к его установке на устройство.
Вариант 2. Сертификат есть, нужно установить его на ключевой носитель
Для записи сертификата КЭП на Рутокен ЭЦП 3.0 необходимо:
- Подключить устройство к компьютеру.
- Запустить Генератор запросов сертификатов для Рутокен ЭЦП 3.0 и нажать на кнопку Запись сертификата.
- Выбрать на ПК файл с сертификатом и нажать Открыть.
Квалифицированный сертификат ЭП будет записан на носитель.
Инструкция установки и настройки УТМ ЕГАИС для работы с Рутокен 3.0
Для работы с Единой государственной автоматизированной информационной системой нужен универсальный транспортный модуль (УТМ). Перед установкой проверьте, соответствует ли компьютер минимальным требованиям: 2 Гб ОЗУ, процессор от 1,9 ГГц, Windows XP и выше, 50 Гб HDD, Java 8. Также установите правильные дату и время, отключите контроль учётных записей: Win+X → Панель управления → Антивирус.
Установка УТМ:
- Откройте egais.ru в Internet Explorer.
- Авторизуйтесь и выберите «Транспортный модуль», а затем «Войти в ЛК».
- Пройдите проверку условий. При необходимости обновите Internet Explorer или установите «ФСРАР-Крипто 3» по ссылкам на сайте. Если проблема с ключом, переподключите его.
- После проверки введите PIN-код токена, выберите сертификат и перейдите в ЛК.
- Снова выберите «Транспортный модуль», запустите скачанный файл и установите УТМ.
- Запустите УТМ через ярлык на рабочем столе. Проверьте работу, открыв в браузере https://localhost:8080. Также убедитесь, что службы «Transport», «Transport-Monitoring» и «Transport-Updater» запущены.
Если возникла ошибка «Хранилище не содержит подходящего документа»:
- Подключите токен.
- Откройте программу для работы с токеном.
- Введите PIN-код администратора (по умолчанию 87654321) на вкладке «Администрирование».
- Удалите лишние ключевые пары на вкладке «Сертификаты».
Инструкция настройки Рутокен ЭЦП 3.0 для обмена с ЕГАИС
Настройка Рутокен ЭЦП 3.0 для работы с Единой государственной автоматизированной информационной системой:
- Запустите мастер настройки рабочего места. Он установит драйвер для токена и другое ПО для работы с ЭП. Вручную драйверы можно скачать с сайта Рутокен.
- Подключите носитель к компьютеру.
- Откройте «Панель управления Рутокен».
- На вкладке «Администрирование» нажмите «Информация...» и убедитесь, что в поле «Microsoft Base Smart Card Crypto Provider» указано «Поддерживается».
- Перейдите на вкладку «Настройки», в блоке «Настройки криптопровайдера» нажмите «Настройка...» и проверьте, что для «Рутокен ЭЦП (3.0 / PKI / BT)» выбран «Microsoft Base Smart Card Crypto Provider».
- Перейдите на вкладку «Настройки». В блоке «Настройки криптопровайдера» нажмите «Настройка...». Убедитесь, что в поле «Рутокен ЭЦП (3.0 / PKI / BT)» отображается «Microsoft Base Smart Card Crypto Provider».
Помимо аппаратного крипто-ключа, для работы в Единой государственной автоматизированной информационной системе необходим RSA-ключ, обеспечивающий защищённое соединение и передачу данных в ФСРАР.
Популярные вопросы
Сертификат и закрытый ключ КЭП ИП или директора нельзя скопировать. Если начали работать с ЕГАИС и у вас есть действующий сертификат, нужно его аннулировать, получить новый в УЦ ФНС и записать на сертифицированный токен со встроенной криптографией.
Перевыпустить КЭП руководителя, оформленную в ФНС, на Рутокен ЭЦП 3.0 через онлайн-кабинет нельзя. Необходимо личное посещение УЦ ФНС.
Сертификат подписи был сгенерирован в неправильном формате, например, в формате, совместимом с КриптоПро CSP 4.0. В таком случае сертификат нужно перевыпустить. Для Единой государственной автоматизированной информационной системы формируется сертификат КЭП только формата PKCS#11.
Если возникли сложности с настройкой, воспользуйтесь услугой «Регистрация в системе ЕГАИС». Наш специалист установит КриптоПро CSP, соответствующие драйверы и плагины, настроит доступ и зарегистрирует в ЕГАИС, сформирует RSA-ключ и установит УТМ.