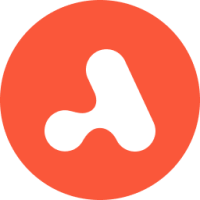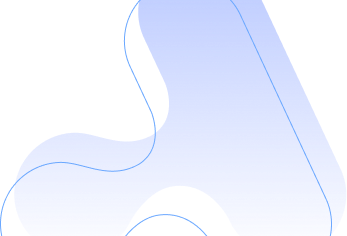Возможности редактора в «Астрал.Отчет 5.0»
Включение/отключение автосохранения
Авторасчет и отключение формул
Показ отключенных расчетов при импорте
Большие горизонтальные таблицы (закрепленный столбец, скроллинг)
Смена организации и периода
В редакторе отчетов есть возможность менять организацию и отчетный период на титульном листе напрямую из отчета. Для этого его не нужно пересоздавать — нужно просто выбрать нужный параметр из выпадающего списка.
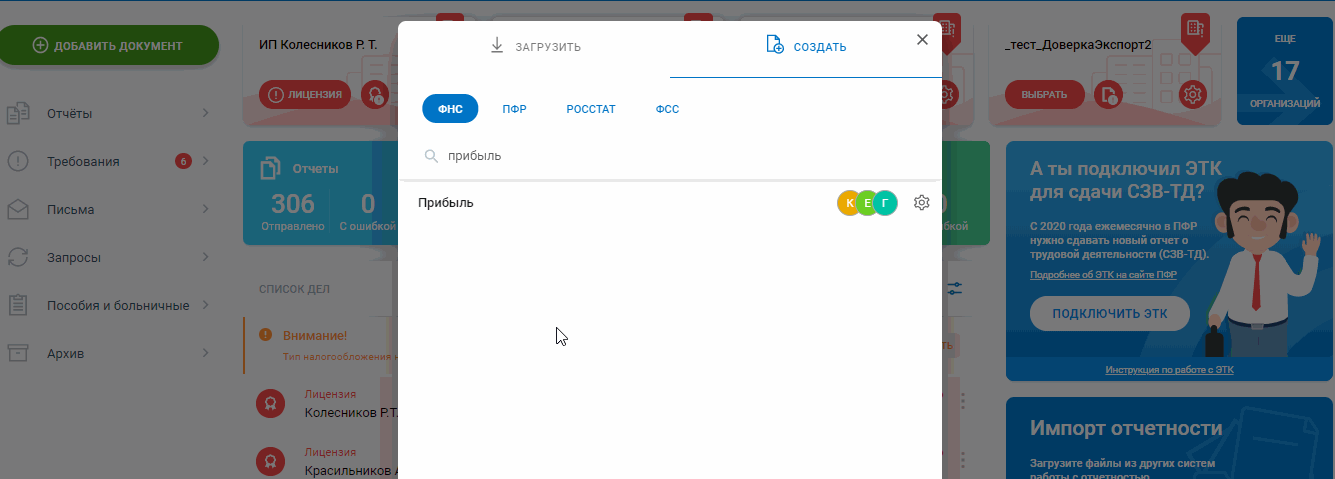
Включение/отключение автосохранения
Все внесенные изменения сохраняются в режиме реального времени. Даже если вы закрыли браузер в процессе заполнения формы, отчет сохранит все данные, которые вы ввели.
Если требуется сохранять изменения вручную, щелкните по уведомлению «Изменения сохранены». В этом случае отобразится кнопка «Сохранить», а автосохранение будет отключено.
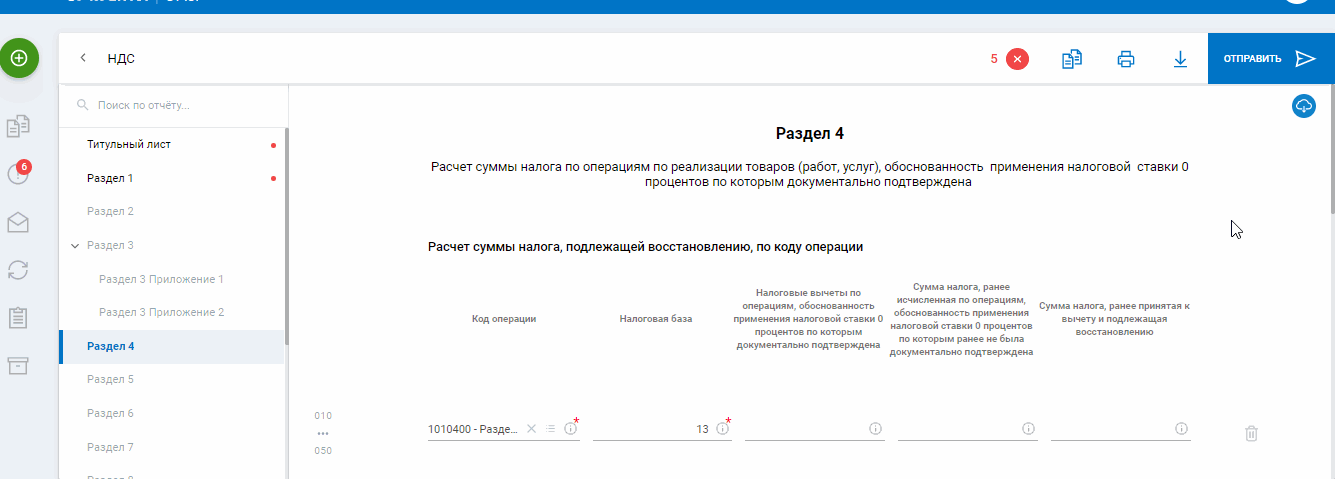
Ранние версии отчетов
Иногда для корректировок отчетов и деклараций нужно отправить документ в том формате, который действовал на момент подачи первичного документа. В такой ситуации при создании отчета в настройках можно выбрать требуемую версию.
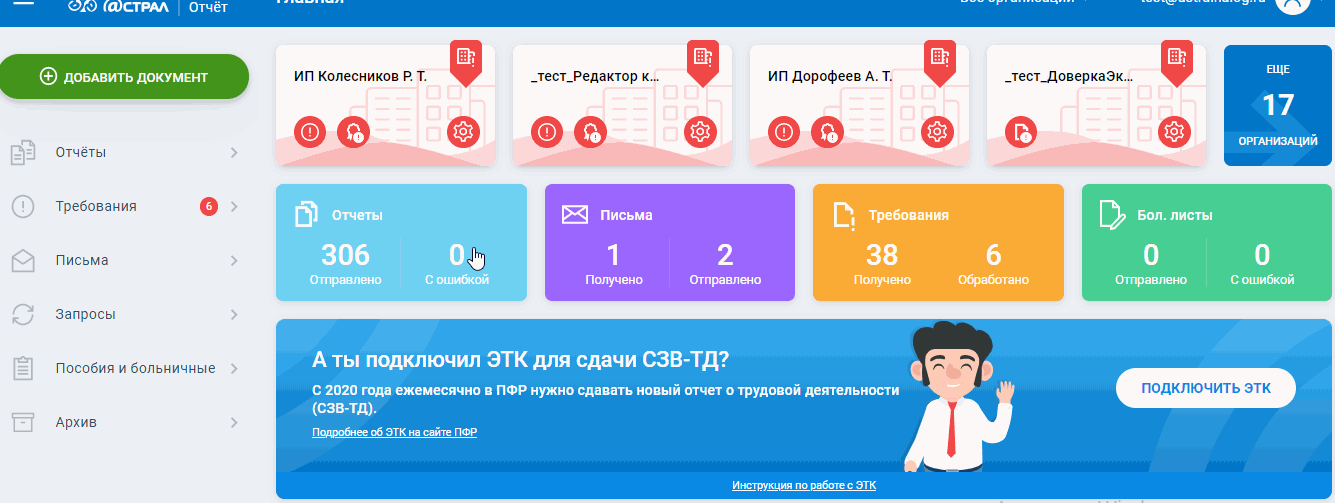
Работа с разделами
Разделы отчетов представлены в виде дерева в левой части экрана. Те разделы, которые заполнять необязательно менее яркие.
При простом прокликивании создается новый раздел. При этом автоматически создаются и все вышележащие по уровню разделы. Но если в них не было внесено никаких изменений, новые разделы автоматически удаляются.
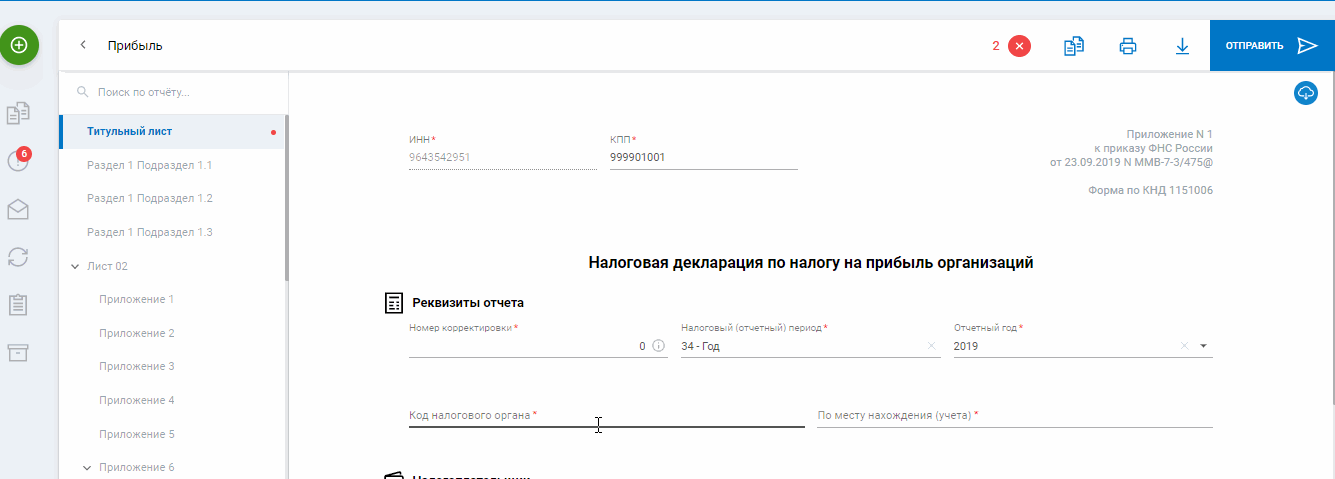
Множимые блоки
Часто в отчетах встречаются множимые блоки. Это те поля или группы полей, которые могут добавляться в нужном количестве вплоть до целых листов.
В зависимости от типа и количества информации в таких блоках в редакторе отчетов есть несколько видов таких блоков:
блоки в виде строки с кнопкой «Добавить запись»;
блок с подложкой, который объединяет несколько полей;
сворачивающийся блок с множеством полей, но с возможностью вывести ключевые буквально в одну строку;
множимый блок в отдельном окне для объемных и сложных множимых структур.
При наведении курсора множимый блок подсвечивается. Это позволяет ориентироваться в сложных составных множимых блоках.
Чтобы добавить первый блок нужно заполнить поля множимого блока — после этого можно добавлять следующие.
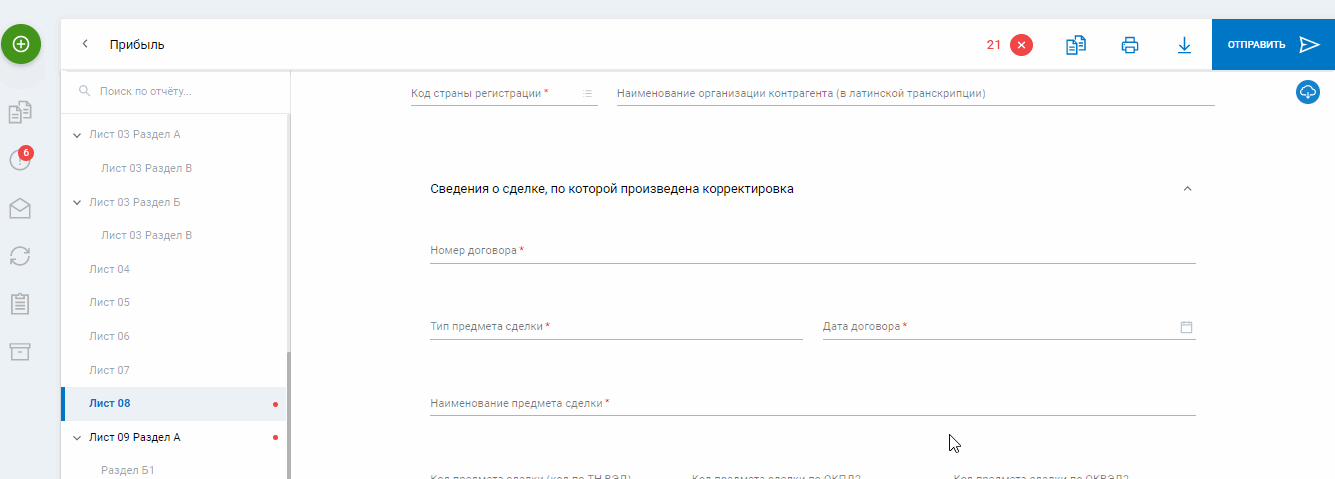
Подсказки
Некоторые поля, особенно расчетные, достаточно сложно заполнить. Для этого в редакторе есть подсказки с рекомендациями по правилам заполнения.
Чтобы увидеть подсказку, нужно кликнуть на символ «i» в конце поля. Во всплывающем окне откроются формулы для расчета, рекомендации по заполнению или ссылки на НК РФ и другие нормативные акты.
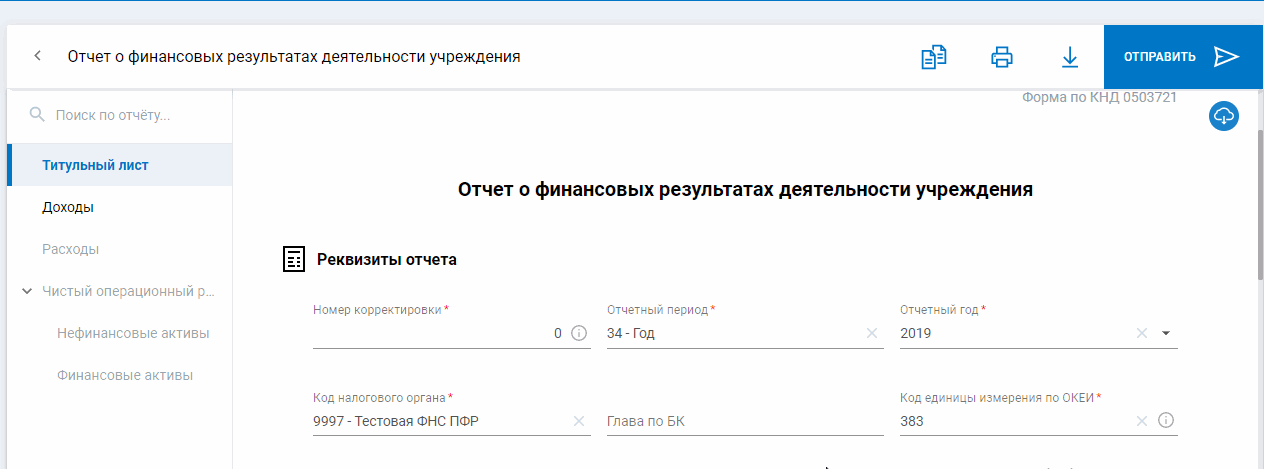
Авторасчет и отключение формул
Для полей с заранее известными формулами в редакторе отчетов предусмотрена функция авторасчета. При необходимости ее можно отключать и включать обратно, нажав на значок «fx» в поле с расчетом.
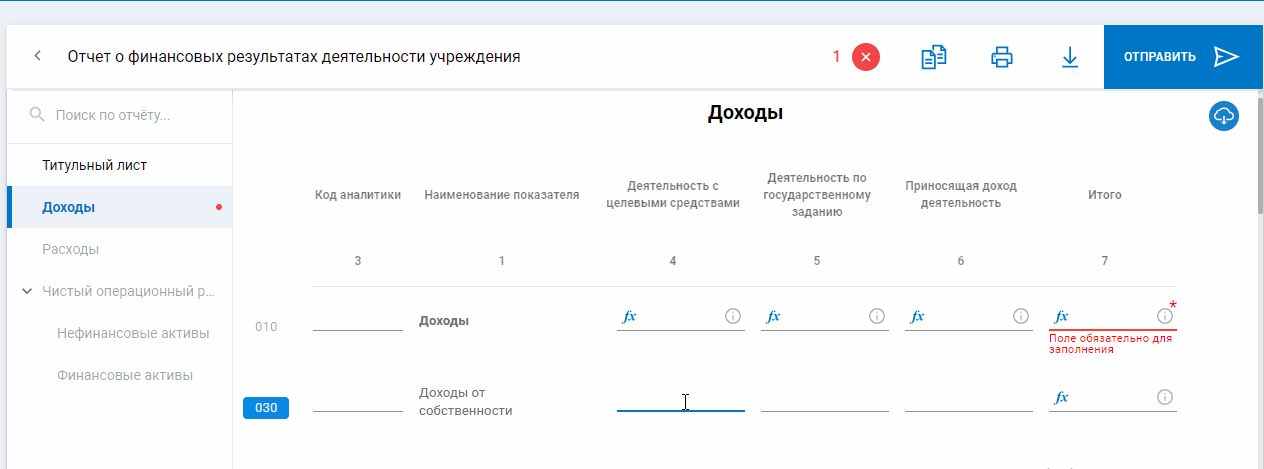
Показ отключенных расчетов при импорте
При импорте отчета значения показателей из импортируемого файла могут не совпадать с расчетными значениями. В этом случае пользователь увидит сообщение об ошибке. Во вкладке «Расхождения» будут отражены импортируемые значения, а также расчетные значения из редактора отчетов. Там пользователь может изменить значения в ошибочных полях на правильные.
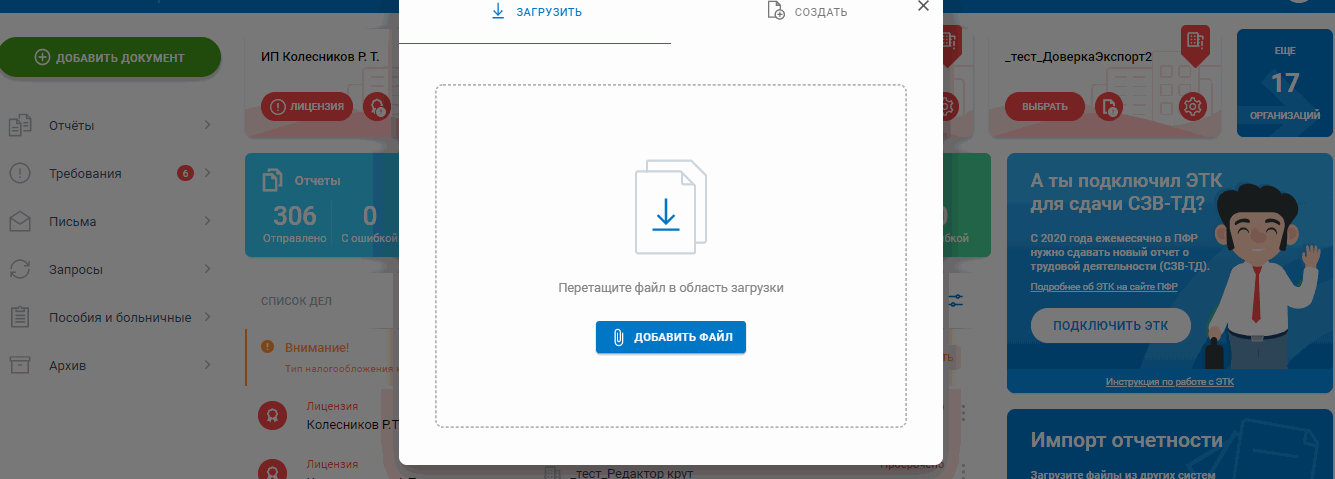
Проверки
Когда вы заполняете отчет, то в это же время форматно-логический контроль ищет все возможные ошибки.
На вкладке с ошибками можно просмотреть увидеть весь список сгруппированных по разделам недочетов с подробным описанием каждого.
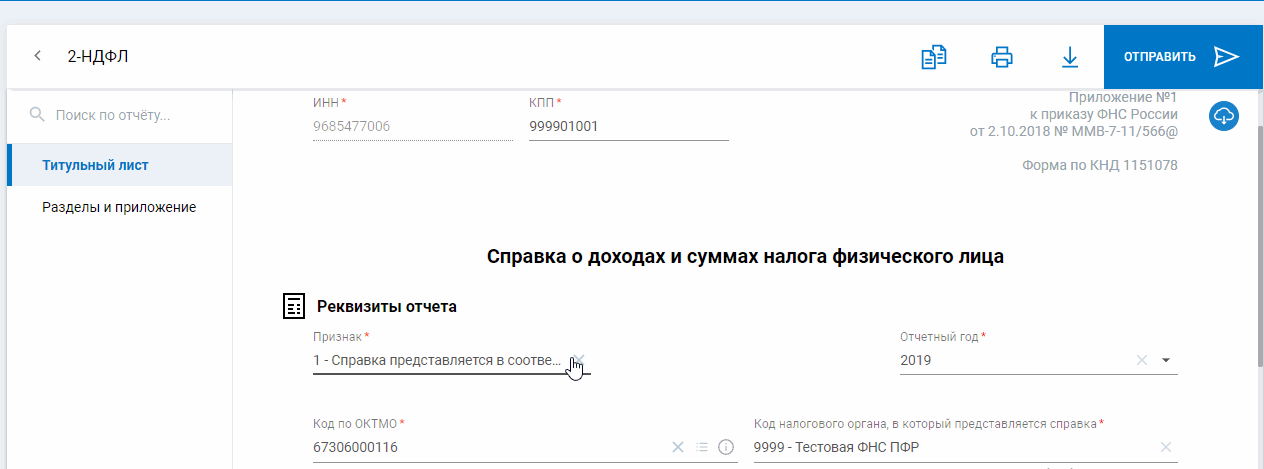
Для быстрого перехода к соответствующему полю нужно кликнуть по ошибке.
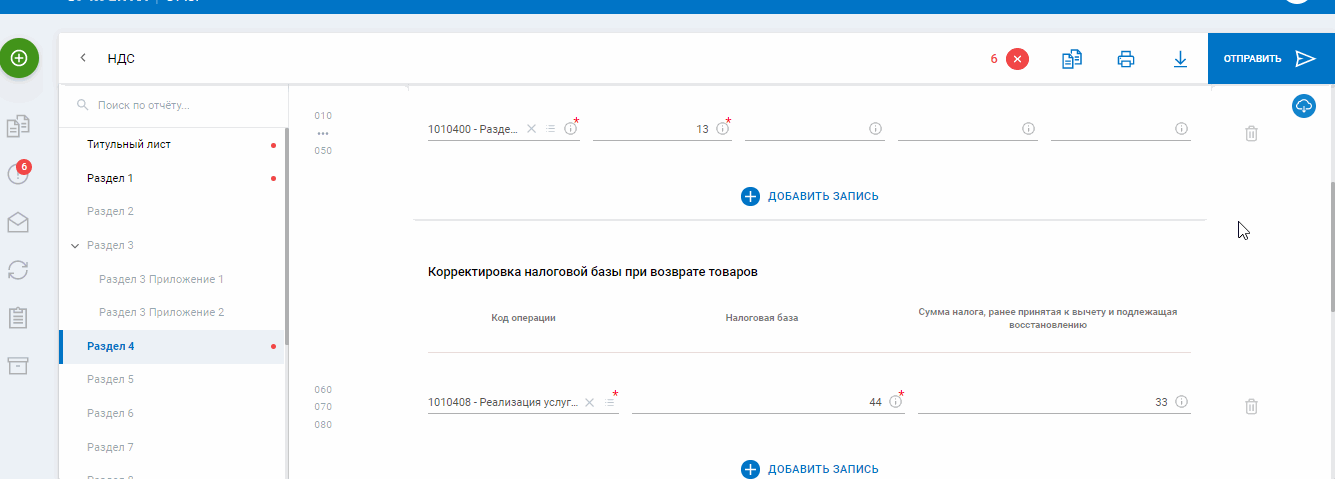
Переход на ошибки
Перейти к ошибкам можно не только из самого редактора отчетов, но и из реестра черновиков.
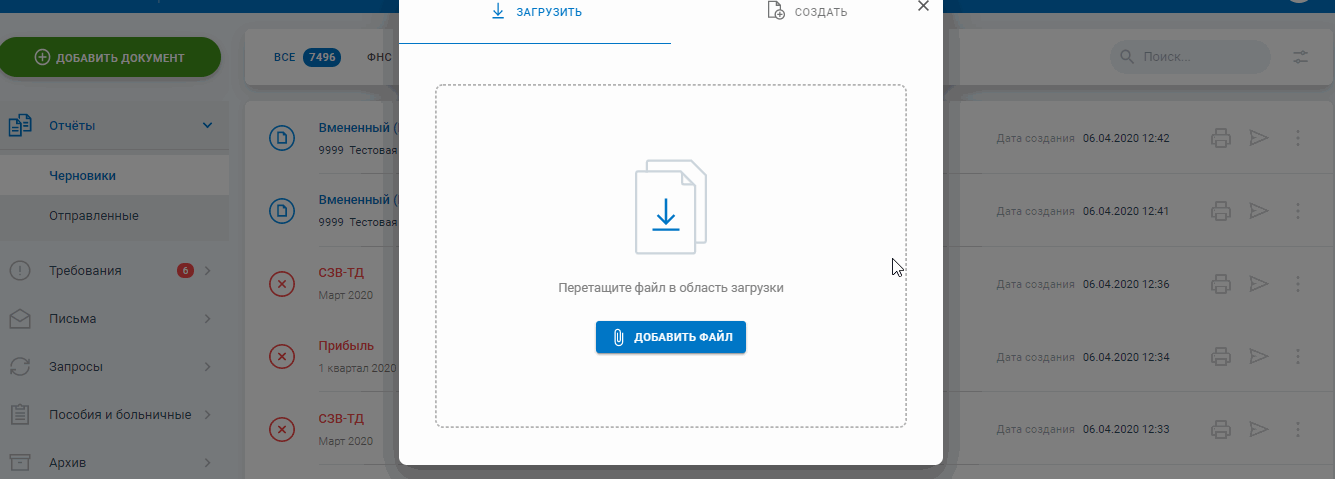
Список предупреждений
Если в отчете есть ошибки, то редактор отчетов не даст отправить его в контролирующий орган. Кроме индикатора ошибок в редакторе отчетов есть «Предупреждения» — это возможные ошибки и неточности, которые не влияют на возможность отправки отчета. Однако на них все равно нужно обратить внимание.
Список предупреждений можно посмотреть по клику на кнопке «Предупреждения» рядом с кнопкой «Ошибки».
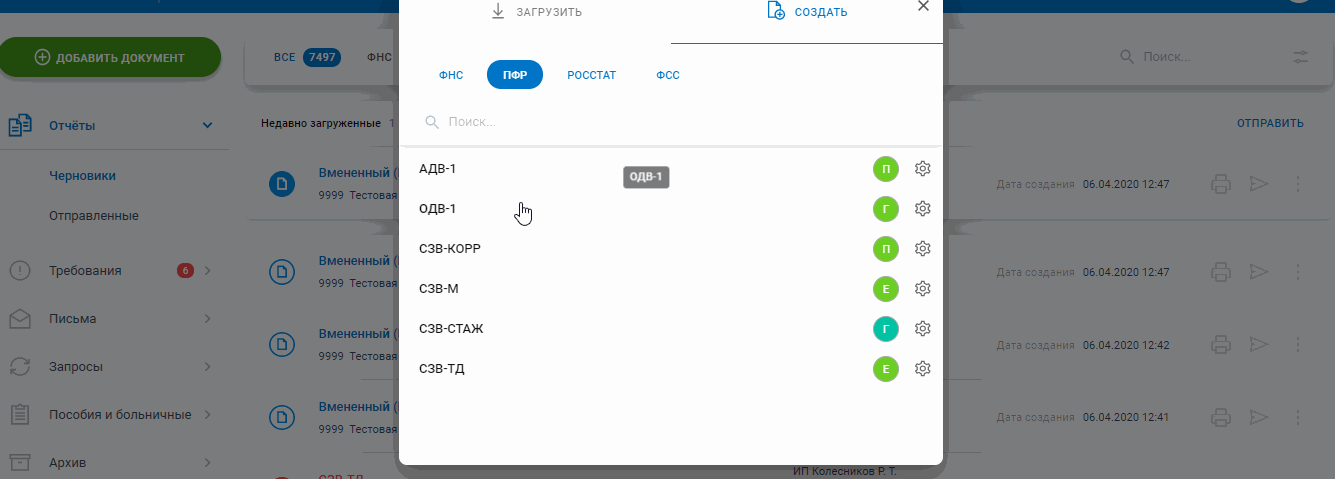
Навигация по кодам строк
Как в печатной форме есть коды строк, так и в редакторе отчетов подписаны номера строки и граф. Эти коды можно группировать по номерам при выводе полей с разными номерами в одну строку. Перейти к конкретной строке можно с помощью клика по ее номеру.
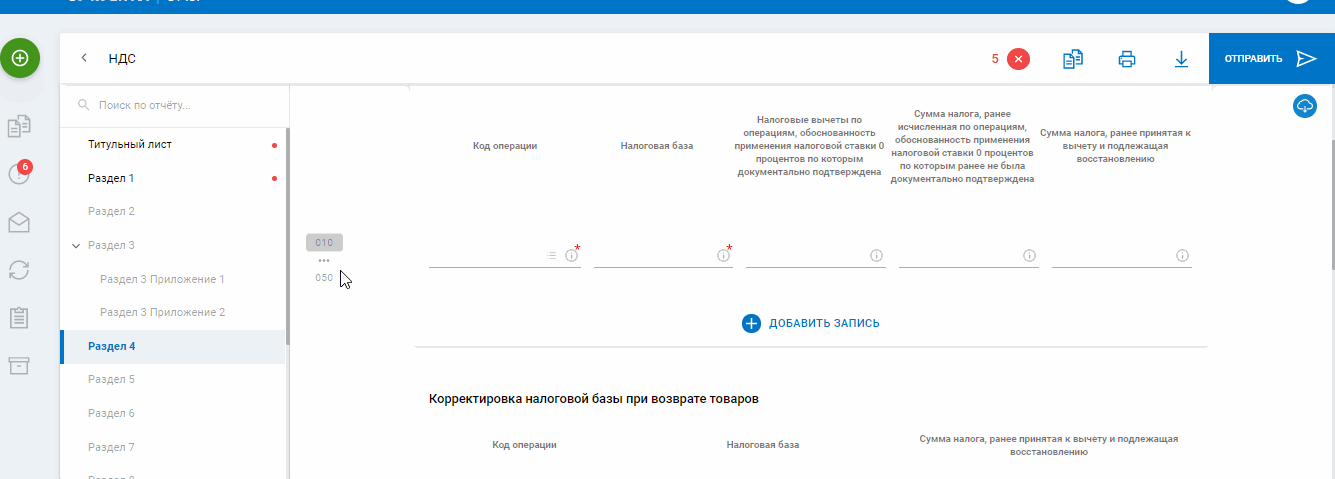
Копирование отчета
Когда нужно создать отчет, похожий на тот, который был прошлый отчетный период, воспользуйтесь функцией «Создать отчет на основе». Она доступна как в пунктах действий в реестре отчетов, так и из режима редактирования копируемого отчета — для этого нужно нажать иконку «Создать отчет на основе».
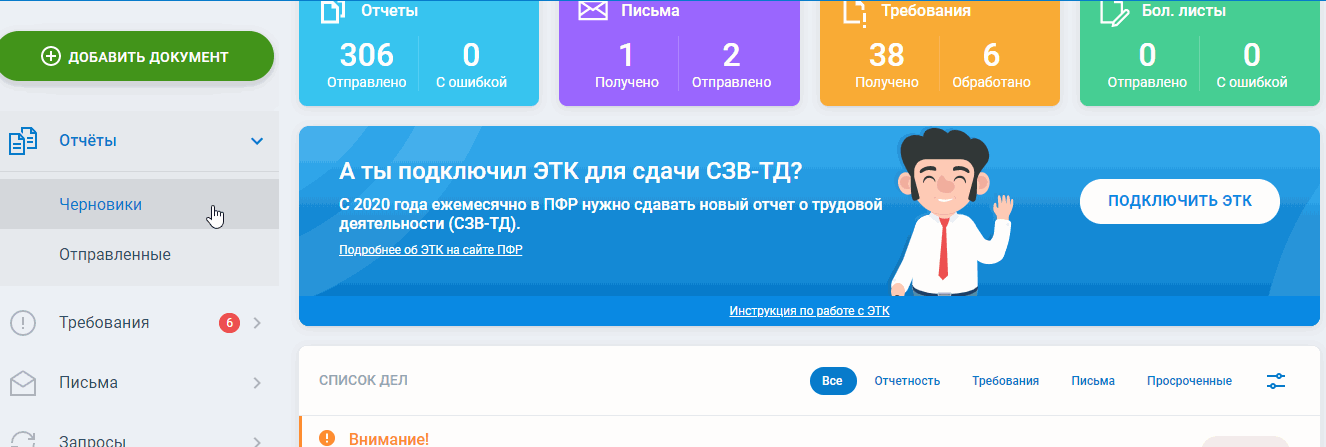
Поиск по содержимому
В редакторе отчетов есть функция поиска по содержимому. Поиск идет по названию полей. По найденным позициям можно быстро перейти к нужным графам.
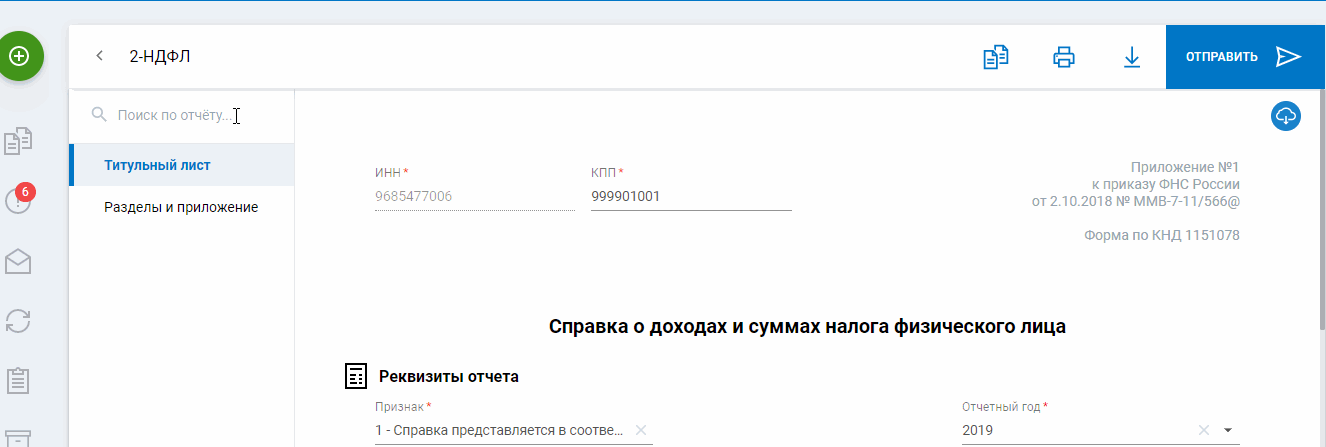
Навигация и поиск по таблице
В отчетах с таблицами есть «Поиск по таблице». Он располагается в шапке таблицы и ищет по ее содержимому.
При клике на заголовок столбца, данные сортируются по значениям в порядке возрастания или убывания.
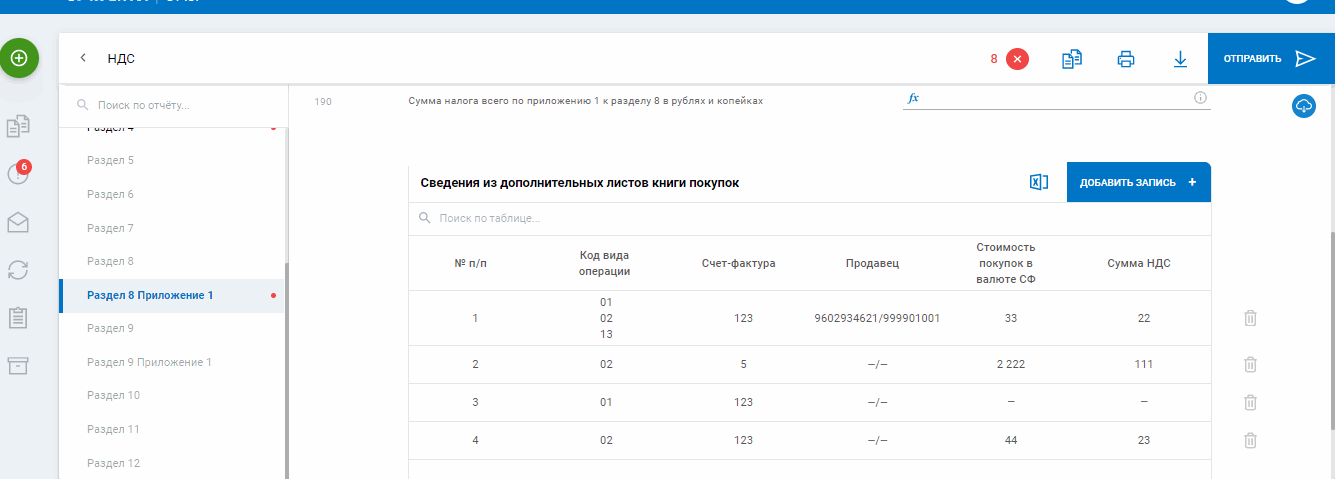
Для удобства работы с таблицами для пользователя налажена система навигации в режиме редактирования записей.
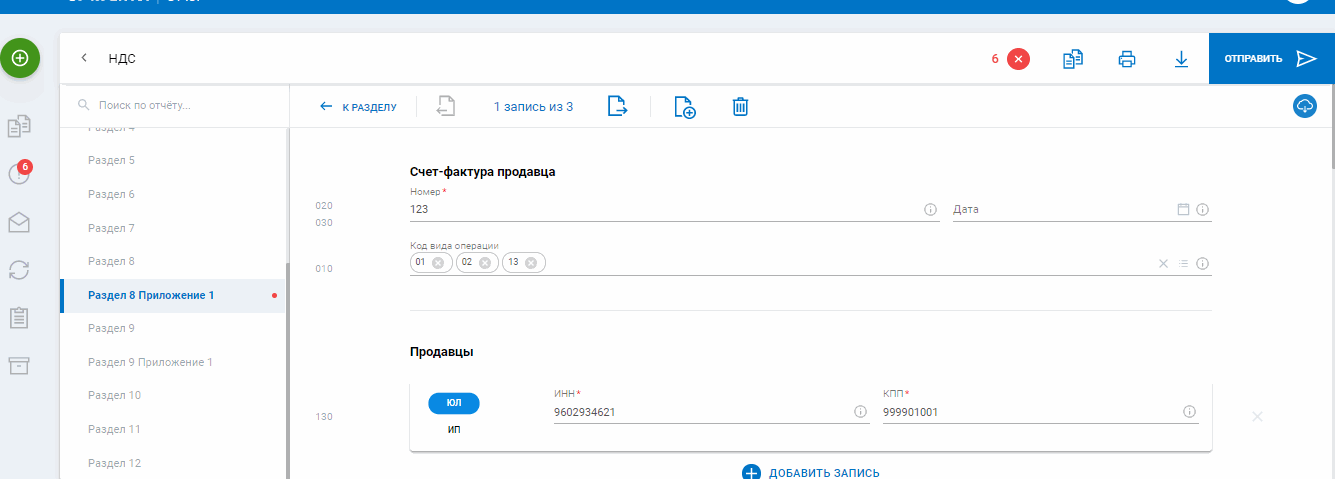
Пользователь может настраивать отображение количества строк в таблице, а также удалять данные из таблицы, не заходя в саму запись.
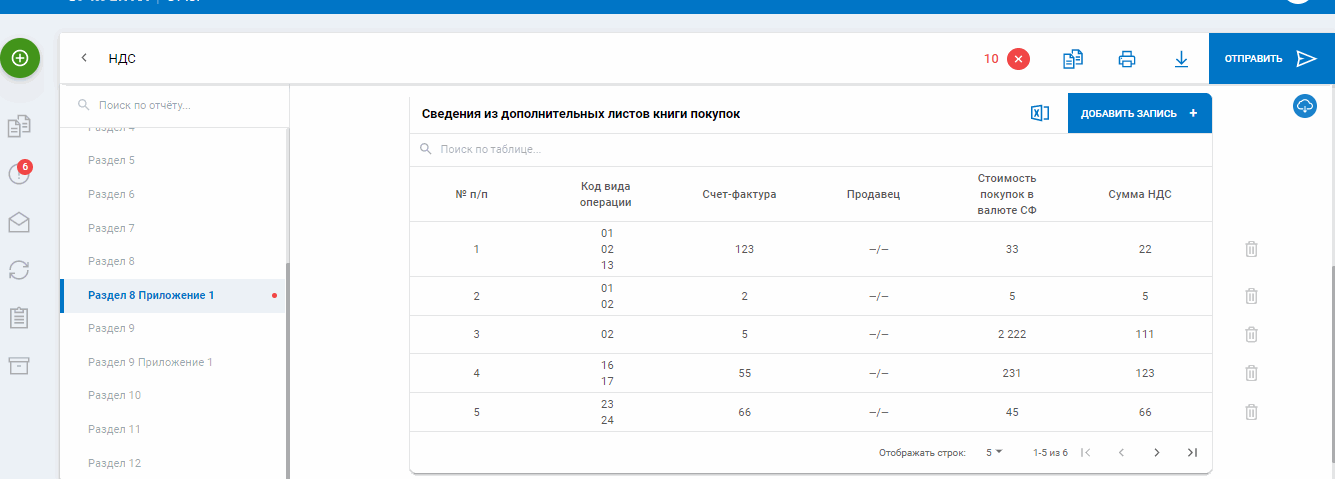
Выписка по операциям из НДС
В редакторе отчетов можно сформировать выписку по операциям для конкретного контрагента из НДС. Для этого в книге продаж и книге покупок есть кнопка «Сформировать выписку» в верхней навигационной панели таблицы с сведениями из книг. Кликнув на нее, нужно заполнить ИНН контрагента, по которому надо сформировать выписку. После этого она будет сформирована в формате pdf.
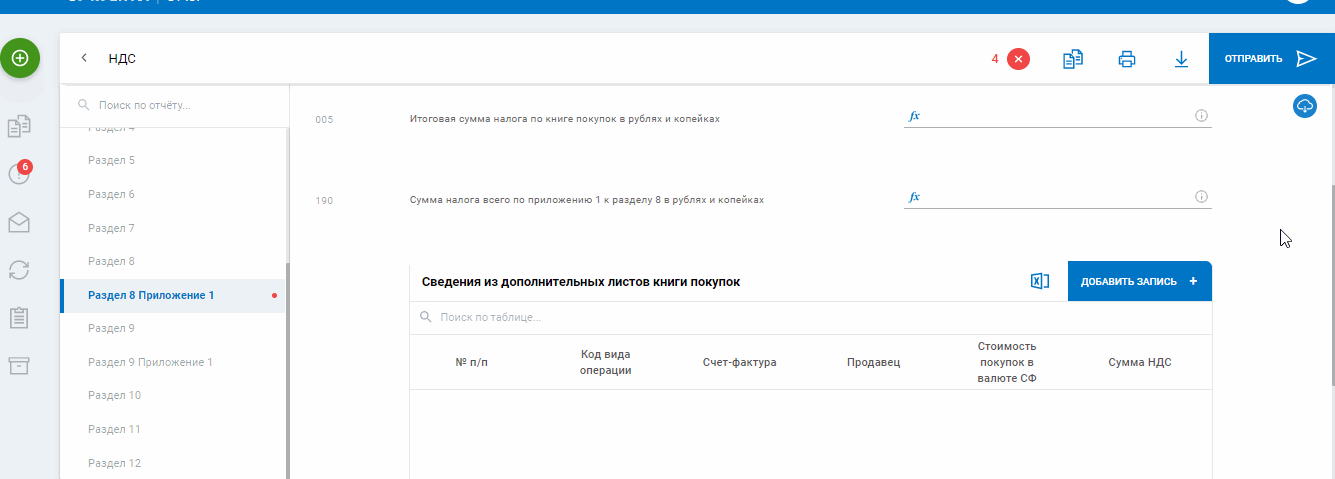
Ответ на требование
В системе есть функция ответа на требование от контролирующих органов. Ответить можно по формату или отправить неформатный ответ.
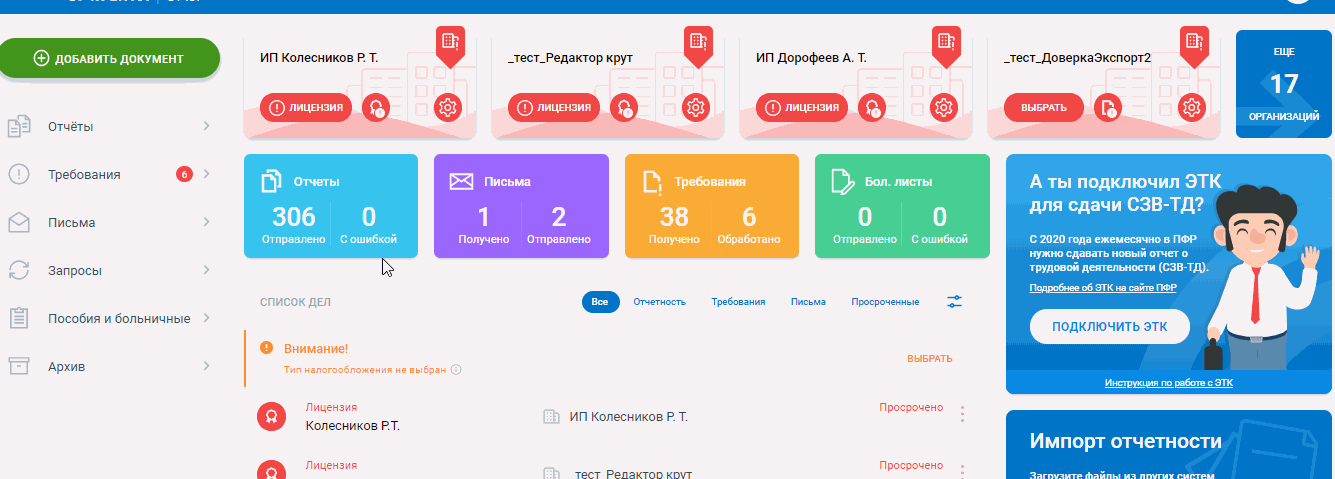
При форматном ответе можно отметить сразу все записи как обработанные
С каждой записью можно работать как из таблицы, так и внутри записи. При этом, если статус записи изменился, то пользователю приходит оповещение.
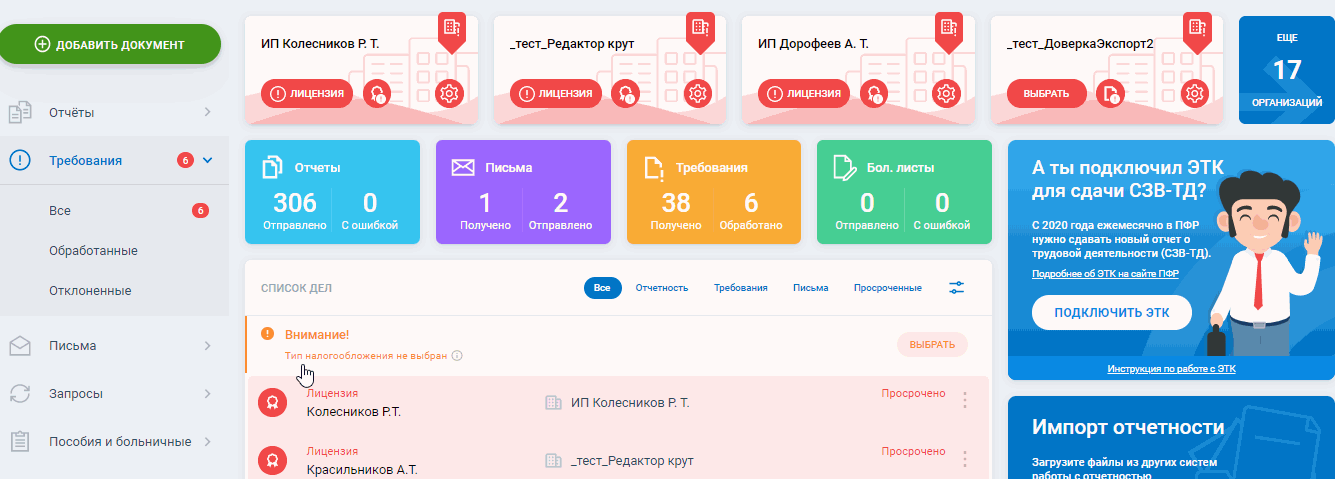
Аттачи
В редакторе отчетов есть возможность добавлять вложения с функцией предпросмотра. Для этого нажмите на кнопку «Добавить документ» и выберете нужный документ в формате pdf — он откроется в рабочем окне.
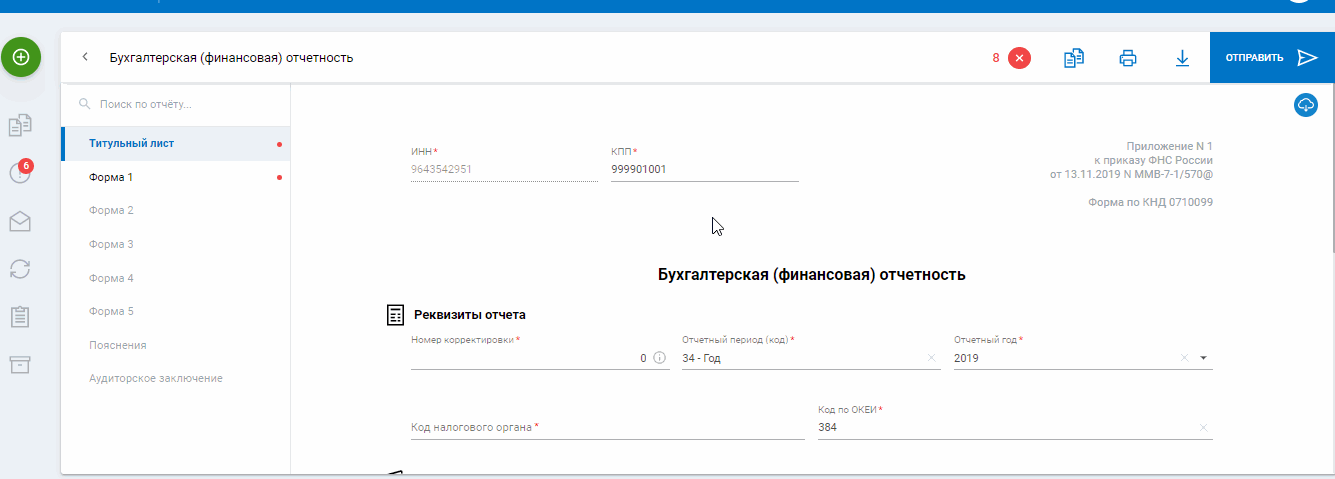
Мультиввод в справочниках
В редакторе отчетов предусмотрен мультиввод в справочниках с помощью клика по записям. При этом есть возможность сразу, до завершения редактирования, убрать лишние записи из строки перечисления. Можно удалять записи и после завершения редактирования, не открывая справочник.
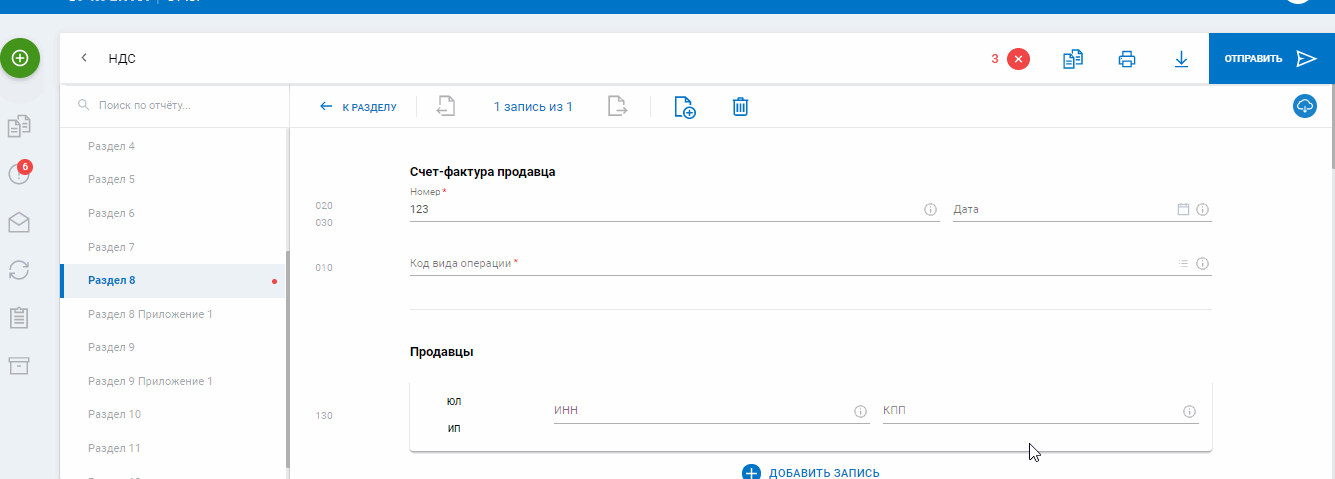
Справочник ОКТМО
В редакторе отчетов есть удобный справочник ОКТМО с навигационной иерархией, группировкой и автодоборщиком.

Печать
Пользователь может распечатать любой отчет из редактора отчетов. По нажатию на иконку «Печать» в верхней навигационной панели откроется заполненная печатная форма отчета.
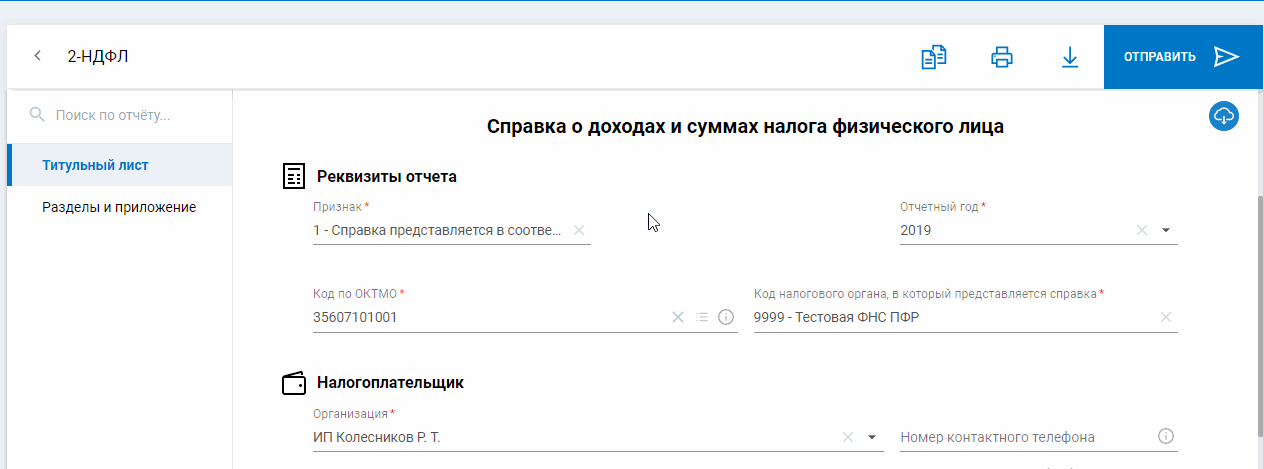
Для НДС есть возможность печатать не весь отчет, а только отдельные разделы и книги.
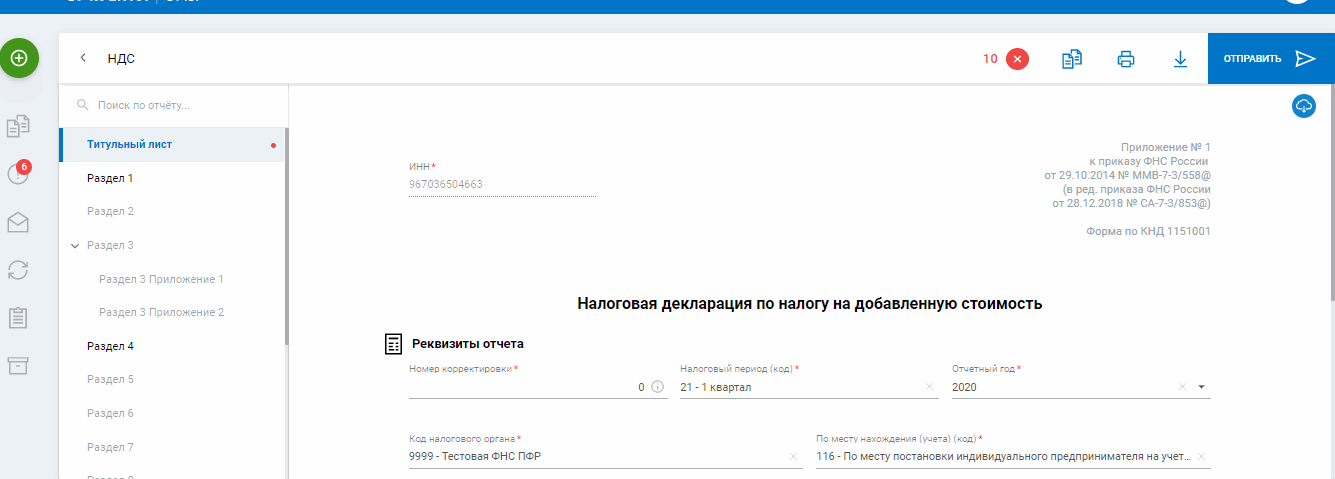
Большие горизонтальные таблицы (закрепленный столбец, скроллинг)
Содержимое многих отчетов в Росстат представляет собой довольно большие горизонтальные таблицы. Для удобства пользователя редактор отчетов закрепляет первый столбец при прокрутке таблицы. Так становится понятно, куда и какие данные нужно вводить.
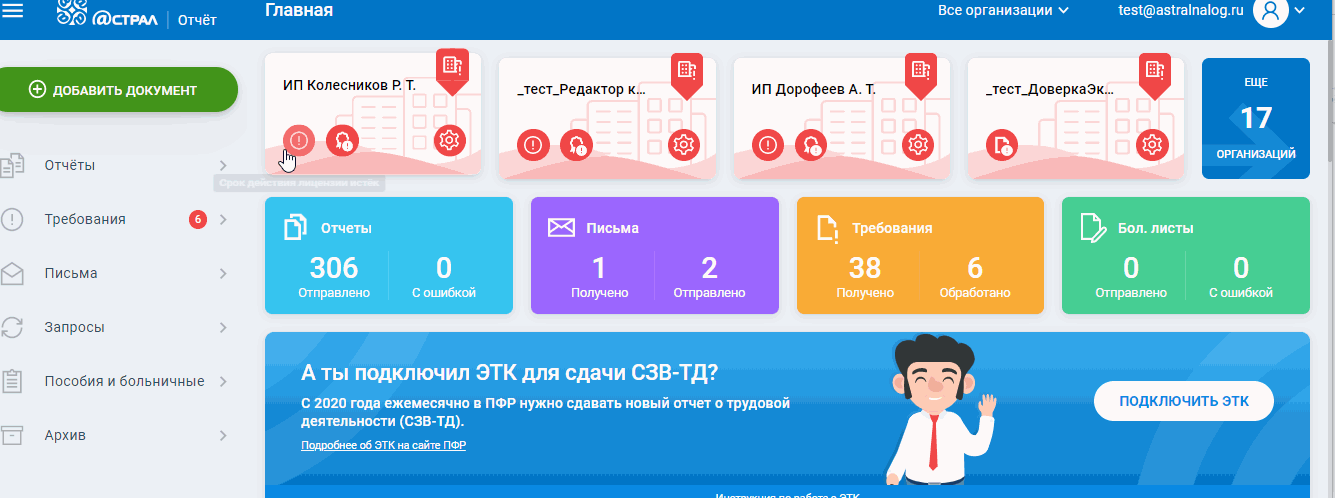
Читайте свежие новости о продуктах отчетности и получайте полезную информацию в наших Telegram-каналах