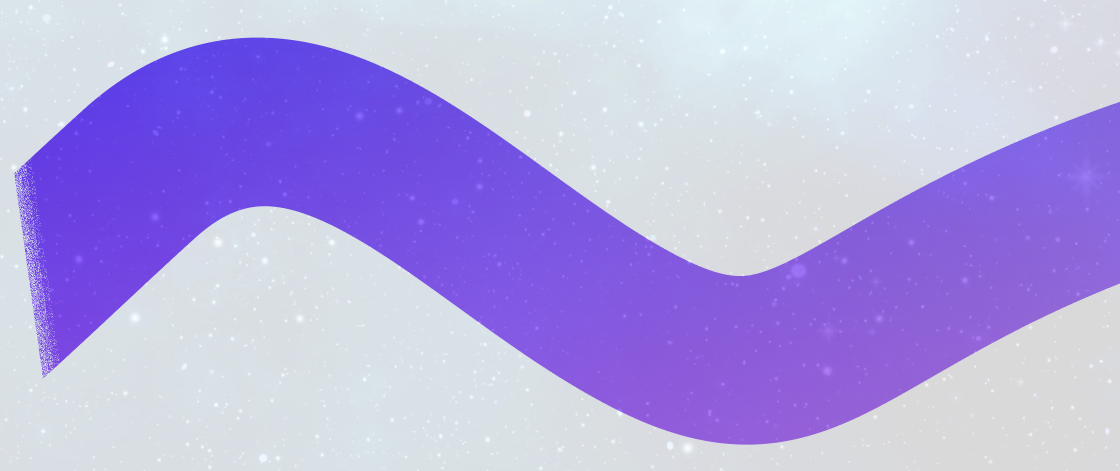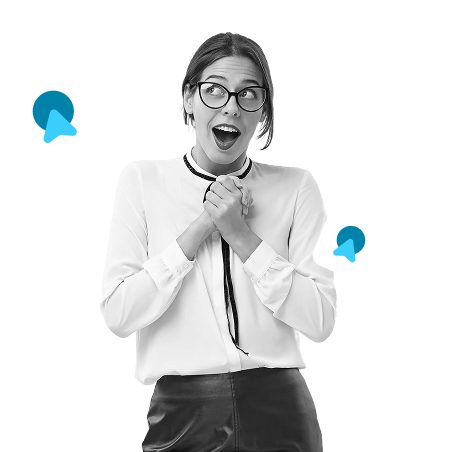- Общая информация
- Тариф «Промо ЕНС»
- Алгоритм подключения к 1С-Отчетности
- Заявление на подключение
- Заявление на подключение по тарифу «СФР Бесплатно»
- Продление сервиса 1С-Отчетность или изменение реквизитов
- Быстрое (безбумажное) продление сертификата
- Отправка заявления от имени нотариуса (адвоката)
- Обновление статуса заявления
- Добавление дополнительного направления сдачи отчетности
- Использование сертификата стороннего УЦ
- Использование одного сертификата для нескольких учетных записей
- Уведомления о получении корреспонденции
- Подключение тарифа «Промо» по акции «ТестДрайв»
- Сроки обработки электронной отчетности
- Отправка отчетности в 1С
- Отслеживание документооборота
- Отправка МЧД в ФНС
- Создание доверенности для передачи отчетности в ФНС
- Выгрузка бухгалтерского баланса из БГУ 1.0
- Выгрузка бухгалтерского баланса из БГУ 2.0
- Заявления о возврате и зачете суммы излишне уплаченного налога (сбора взноса)
- Информационное обслуживание ФНС и СФР (бывш. ПФР)
- Отправка отчетности в несколько ФНС
- Квитанция о подтверждении приема требования
- Декларация по НДС
- Отправка пакета дополнительных документов
- Уведомление о получателе документов КНД 1167008
- Отправка неформализованных писем
- Отправка исходящих уведомлений
- Запрос на выписку из ЕГРЮЛ/ЕГРИП
- Внесение изменений в ЕГРЮЛ, ЕГРИП
- Выгрузка пакета отправленной отчетности для предоставления в банковские (кредитные) учреждения
- Загрузка и отправка отчета, выгруженного из другой программы
- Подготовка и отправка документов отчетности в Росалкогольрегулирование
- Подготовка и отправка документов отчетности в ФТС
- Подготовка и отправка документов отчетности в Росприроднадзор
- Получение ответа по отчетности ФСС, РАР, РПН, ФТС, если он не был получен автоматически
- Включение автоматического обмена сообщениями с контролирующими органами
- Выгрузка отчета
- Загрузка отчета, сформированного в сторонней программе, с возможностью редактирования
- Печать ответов от контролирующих органов
- Изменения сроков сдачи отчетности 2024
- Машиночитаемая доверенность (МЧД)
- Единая форма МЧД
- Переход на единый регистрационный номер СФР
- Авторизация на портале 1С:ИТС
- Диагностика 1С-Отчетности
- Настройка доступа к сети
- Заполнение адреса с помощью ФИАС
- Сервис 1С:Электронные трудовые книжки (ЭТК)
- Смена ИНН организации
- Смена организационно-правовой формы
- Переотправка ответов от контролирующих органов
- Использование сервиса 1С-Отчетность в 1С:Бухгалтерии 7.7
- Изменение подписанта декларации
- Настройки учетной записи документооборота
- Перенос сервиса 1С-Отчетность с одного компьютера на другой
- Восстановление (перенос в другую базу) учетной записи документооборота
- Обновление сертификатов контролирующих органов
- Переход в каталог «Функции для технического специалиста»
- Выдача прав пользователя 1С
- Переход в «Прочие настройки обмена»
- Переход в настройки 1С-Отчетности
- Проверка срока действия лицензии и сертификата
- Настройки прокси-сервера в 1С для передачи отчетности
- Чистка кэша учетной записи документооборота
- Чистка кэша платформы 1С
- Формирование контейнера закрытого ключа
- Получение требований ФНС на одну учетную запись при наличии нескольких конфигураций
- Информация о расположении и имени контейнера ключа
- Определение идентификатора учетной записи
- Разрегистрация учетной записи
- Приобретение лицензии КриптоПро CSP, встроенной в сертификат
- Использование ЭП сервиса 1С-Отчетность и продукта Астрал Отчет на порталах
- Работа 1С-Отчетности на Linux
- Условия использования продукта Астрал-Отчетность (1С-Отчетность)
- Общие рекомендации
- Ошибки криптографии
- Стандартные действия для решения проблем с криптографией
- Отправленный отчет отображается с восклицательным знаком
- Вставьте ключевой носитель. Вставлен другой носитель
- Ошибка «К сожалению, возникла непредвиденная ситуация»
- Стандартные действия для решения ошибок 1С
- Не удалось определить код региона, указанного в адресе
- В настройках организации не задан код ФСГС
- Данные были изменены или удалены другим пользователем
- Заявление одобрено, но не удалось создать учетную запись
- Значение не является значением объектного типа (ОбменНапрямую)
- Значение не является значением объектного типа (СерийныйНомер)
- Коды ошибок от ФСС
- Криптопровайдер не найден в системе
- На момент издания сертификата УЦ АО Калуга Астрал/УЦ 1С НПЦ не авторизован фирмой 1С
- На отправленную отчетность не приходят ответы от контролирующего органа
- Неверный сертификат
- Не найден сертификат получателя зашифрованного сообщения
- Не подтягивается должность при отправке заявления
- Не расшифровываются ответы от контролирующих органов
- Не удалось зашифровать/Не удалось подписать файл запроса ЭЛН
- Не удалось создать объект для работы с криптографией / электронной почтой
- Не удалось установить сертификаты и выполнить автоматическую настройку
- Отказ от ФНС или ФСС: Неверное имя файла
- Ошибка «Неправильное указание места представления сведений»
- Ошибка XSD-схемы
- Ошибка исполнения функции
- Ошибка при отправке сведений в ПФР: «Не удалось найти в справочнике "Органы ПФР" получателя отчетности»
- Ошибка проверки ЭП: ЭП проставлена незарегистрированным/неактивным сертификатом
- Ошибка проверки сертификата сервера документооборота АО «Калуга Астрал»
- Ошибка соединения с сервисом регистрации
- Ошибка установки внешней компоненты или некорректное отображение контейнеров в КриптоПро\VipNet (иероглифы/????)
- Ошибки TEMP/ Некорректное имя файла
- Поле объекта не обнаружено (СписокПолученныхТС) / В данной транзакции уже происходили ошибки!
- Появление баннера «Подключиться к 1С-Отчетности» при уже подключенном сервисе»
- Серия ошибок доступа к интернету
- Сертификат сервера онлайн-проверки не получен
- Слишком много файлов открыто для совместного доступа
- Требования и письма, поврежденные антивирусом Avast (SPAM)
- Указан неправильный алгоритм (invalid algorithm specified)
- Отказ от ФНС: Повторная регистрация первичного документа
- В заявление не подгружаются реквизиты организации
- Отказ от ФНС: ИНН не соответствует данным регистрации
- Не найдено ни одного сертификата организации по данным
- Значение элемента файла Версия формата не соответствует определенному в справочнике СППФД СФНД
- Общая информация о сервисе
- Системные требования
- Настройка сервиса
- Регистрация в сервисе
- Вход на площадку
- Создание карточки Уполномоченного представителя
- Создание карточки налогоплательщика
- Создание доверенности
- Создание заявления на подключение к электронному документообороту
- Обновление статуса заявлений
- Создание заявления на изменение настроек подключения
- Онлайн-проверка регламентированных отчетов
- Подготовка и отправка отчетности в Росприроднадзор
- Подготовка и отправка отчетности в ФТС
- Отправка отчетности, сохраненной на компьютере
- Неформализованный документооборот
- Информационное обслуживание ФНС, СФР (бывш. ПФР)
- Получение выписки из ЕГРЮЛ/ЕГРИП
- Уведомления КО
- Отправка универсального отчета в Росстат
- Работа с личным кабинетом
- Гибкая настройка прав пользователей
- Настройки Internet Explorer для работы в облачных сервисах
- Настройка браузеров для работы облачных сервисах
- Подключение с действующей ЭП УЦ ФНС
- Требования к рабочему месту
- Переход из Астрал Отчет 4.5 в Доки
- Делегирование черновика контрагенту
- Получение документов
- Передача документа на подписание из 1С в веб-интерфейс
- Поступление товаров и услуг в 1С
- Сопоставление документов с базой 1С
- Отметка готовности документа к ЭДО
- Аннулирование документа
- Выгрузка документа
- Выгрузка документа в XML
- Копирование документов
- Массовая работа с документами в веб-интерфейсе
- Маршрутизация документов
- Перемещение документов между подразделениями
- Проверка подписей документа
- Переотправка документов
- Настройка 1С для работы с маркировкой
- Оформление документа с поэкземплярным учетом в 1С
- Оформление документа с объемно-сортовым учетом в 1С
- Прием документа с поэкземплярным учетом в 1С
- Прием документа с объемно-сортовым учетом в 1С
- Результаты обработки документов в ГИС МТ "Честный знак"
- Тестирование маркировки 1С
- Оптовая отгрузка с выводом из оборота маркировки конечному покупателю
- Разрешение на отгрузку в ГИС МТ "Честный знак"
- Совмещенная работа в Доки и 1С-ЭДО
- Интеграция Доки и iiko
- Техническая поддержка Доки
- Регистрация и авторизация
- Главная страница
- Пользователи
- Добавление пользователя администратором
- Работа с кассой
- Перерегистрация кассы
- Добавление и работа с торговой точкой
- АО "ШТРИХ-М"
- АО «Калужский завод телеграфной аппаратуры»
- АО «Научно-исследовательсткий институт «Солитон»
- ЗАО «Компьютерно-кассовые системы»
- ЗАО «СЧЕТМАШ»
- ОАО "Специальное конструкторское бюро вычислительной техники "ИСКРА"
- ООО "АТОЛ"
- ООО «АЗУР ПОС»
- ООО «АРКУС-СТ»
- ООО «АСТОР ТРЕЙД»
- ООО «Дримкас»
- ООО «ИСКРАСервис»
- ООО «Инженерный Стапель»
- ООО «КАЗНАЧЕЙ»
- ООО «КАСТОМ»
- ООО «КИТ ИНВЕСТ»
- ООО «КРАФТ»
- ООО «Кристалл Сервис Интеграция»
- ООО «ЛАБОРАТОРИЯ ЗАЩИТЫ ИНФОРМАЦИИ»
- ООО «ЛАНТЕР»
- ООО «НТЦ «Измеритель»
- ООО «ОПЛАТ-СЕРВИС»
- ООО «ОРИОН ЮТА ТРЕЙД»
- ООО «Передовые торговые решения»
- ООО «Пионер инжиниринг»
- ООО «Пэй Киоск»
- ООО «РП Система»
- ООО «РР-Электро»
- ООО «Ремонт и обслуживание контрольно-кассовой техники»
- ООО «СЧЕТНО АНАЛИТИЧЕСКИЕ МАШИНЫ»
- ООО «Сервис Плюс»
- ООО «Тринити»
- ООО «УЭБ Технолоджи»
- ООО «Фирма ПИЛОТ»
- ООО «ЭВОТОР»
- ООО «Ярус Лтд»
- Анализ торговых точек
- График замены ФН и ОФД
- Z-отчет
- ABC и XYZ-анализ
- Отчет по сменам
- Отчет по типам оплат
- Отчет по СНО
- Отчет арендатора
- Отчет по налоговым ставкам
- Отчет по продажам
- Отчет по номенклатурам
- Отчет по сверке
- Отчет по статусам фискальных документов в ФНС
- Автоматические отчеты
- Автоотчеты плюс
- Маркет
- Z-отчет и онлайн-касса
- Действия при несвоевременном предоставлении сведений в ФНС
- ИП оказывает юридические услуги. Нужна ли ККТ?
- К кому необходимо обращаться при необходимости замены фискального накопителя?
- Какие данные передаются в ОФД?
- Кто может работать без передачи данных в ФНС?
- Куда следует обращаться для закупки ФН и ККТ?
- Нужна ли касса при интернет-эквайринге?
- Обязан ли продавец выдавать бумажный и электронный чеки?
- Переход на Астрал.ОФД со стороннего ОФД
- Самозанятые, нужна ли ККТ?
- Фискальный накопитель - что это такое?
- Что делать организации для подключения к ОФД?
- Что необходимо для доработки старой техники для работы по новому порядку?
- Что необходимо для регистрации ККТ в ФНС?
- Что нужно магазину для работы с ОФД?
- Электронная подпись необходима на каждую единицу ККТ?
- Где купить онлайн-кассу?
- Как взять онлайн-кассу в аренду?
- Как заменить фискальный накопитель?
- Как перейти на ФФД 1.05
- Онлайн-касса для ЕНВД
- Онлайн-касса и ее преимущества
- Переход онлайн-касс на НДС 20%
- Сколько стоит онлайн-касса для предпринимателя
- Что важно знать при подключении онлайн-кассы
- Что делать, если онлайн-касса не работает?
- Контакты для обратной связи
- Роли и возможности пользователей ЛК ОФД
- Общая информация
- Регистрация и авторизация
- Создание доверенности для СФР
- Добавление доверенности
- Ошибка при загрузке МЧД в 1С
- Отправка на подписание доверителю
- Помощь при заполнении данных
- Подписание и отправка МЧД
- Создание черновика доверенности
- Представители
- Шаблоны полномочий
- Отмена доверенности
- Статусы МЧД
- Готовность ГИС ФОИВ к работе с МЧД
- Общее
- Термины и сокращения
- Справочники значений атрибутов
- Сценарии работы
- Авторизация
- Возможные ответы
- Получение списка опубликованных доверенностей
- Получение полной информации по доверенности
- Добавление доверенности из реестра СФР [SFR] по номеру и сертификату доверителя или представителя
- Добавление доверенности из реестра ЦПРР [FNS] по номеру, ИНН доверителя, ИНН представителя
- Получение открытых данных доверенности из реестра ЦПРР
- Получение файлов доверенности
- Формирование XML-файла черновика доверенности
- Отправка в реестр доверенности FNS
- Отправка в реестр доверенности SFR
- Отправка заявления на отмену доверенности FNS
- Отправка заявления на отмену доверенности SFR
- Создание XML-файла заявления на отмену доверенности FNS
- Создание XML-файла заявления на отмену доверенности SFR
- Узнать о наличии лицензии организации
- Получить список актуальных тарифов
- Создать заявку на подключение лицензии
- Получить последнюю отправленную заявку на подключение лицензии
- Получить сведения о балансе доверенностей
- Создать заявку на пополнение баланса доверенностей
- Получить последнюю отправленную заявку на пополнение баланса
- Справочник полномочий
- Справочник групп полномочий единого формата
- Справочник полномочий единого формата по коду группы
- Отсеять устаревшие полномочия
- Справочник значений ограничения полномочия единого формата
- Отсеять устаревшие значения ограничений
- Справочник ограничений полномочий единого формата
- Отсеять устаревшие ограничения к полномочиям
- Подготовка отчетности
- Импорт отчетности
- Отправка отчетности
- Отправка региональных форм в Росстат
- Контроль транзакций
- Выписка по операциям из НДС
- Отправка транзакций по электронной почте
- Корректировка отчетов
- Конвертация отчета в другой формат
- Отчетность в ФСРАР
- Особенности отправки отчета ПОВЭД в ФСС
- Расчеты со спецификами в отчетах Росстат
- Отправка СИоВМР
- Уведомления о прослеживаемых товарах и присвоение РНПТ
- Отправка пояснения и аудиторского заключения с бухгалтерской отчетностью
- Отправка пояснений к декларациям ФНС
- Работа с требованиями ФСС
- Работа с письмами
- Получение технического анализа по продукту Астрал Отчет (подтверждение отправки отчета)
- Настройка рабочего места
- Создание нового отчета
- Добавление и удаление разделов и страниц отчета
- Работа с отчетами по направлению Росстат
- Отчетность в Росалкогольрегулирование
- Копирование отчета
- Заполнение полей из справочника
- СЗВ-ТД отменяющая
- Уведомление об исчисленных суммах налогов, авансовых платежей по налогам, страховых взносов
- ЭДО ПФР (ЭТК)
- Отправка сведений о страхователе
- СЭДО через уполномоченного представителя
- Изменения сроков сдачи отчетности 2024
- Регистрационный номер СФР
- Импорт документов
- Импорт реестров НДС
- Типы требований
- Типы ответов на требования в XML-формате
- Формирование квитанции о приеме
- Ответ не по формату на входящее требование
- Ответ по формату на входящее требование
- Формирование уведомления о невозможности предоставления документов в установленные сроки
- Иные параметры обработки документов
- Статусы документооборота требований ФНС
- Требования ФСС в СЭДО
- Пояснения
- Письма
- Отчеты РАР
- Отправка отчета РАР через портал ФСРАР
- Отчеты Росстат
- Выгрузка пакета отчетности для последующей отправки в кредитные учреждения
- ПОВЭД в 2024 году
- Печать документа
- Удаленный помощник
- Бизнес навигатор
- Новости
- Часто задаваемые вопросы
- Получение технического анализа по продукту Астрал Отчет (подтверждение отправки отчета)
- Техническая поддержка Астрал Отчет 4.5
- Требования к рабочему месту
- Регистрация и авторизация
- Описание реестров Документы
- Создание документа
- Загрузка и отправка документа
- Статусы документов
- Схемы документооборота
- Работа с входящими документами
- Делегирование черновика контрагенту
- Перемещение документов между подразделениями
- Выгрузка документа
- Копирование документа
- Массовая работа с документами
- Маршрутизация документов
- Проверка подписей документа
- Пакет документов
- Работа с МЧД
- Создание маршрута согласования
- Просмотр реестра маршрутов согласования
- Редактирование и удаление маршрутов согласования
- Выбор маршрута согласования и отправка по нему
- Прохождение документа по этапам согласования
- Действия, недоступные для совершения над документом и пакетом, отправленным по маршруту
- Реестр «Ожидают обработки»
- Согласование документа на маршруте
- Подписание документа на маршруте
- История прохождения документа по маршруту
- Email-рассылки
- Вопрос - Ответ
- Общая информация
- Системные требования и настройки рабочего места
- Тарифы Астрал Подпись
- Заявление на изготовление и отзыв электронной цифровой подписи
- Как узнать свой FSRAR_ID?
- Количество электронных подписей для ЕГАИС, необходимое для выпуска индивидуальному предпринимателю
- Количество электронных подписей, необходимое юридическому лицу для работы с ЕГАИС
- Количество электронных подписей, которое можно записать на аппаратный криптоключ JaCarta PKI/ГОСТ/SE
- Электронная подпись для сдачи отчетов в ФС РАР для использования в ЕГАИС
- Владелец ключа проверки электронной подписи для ЕГАИС
- МЧД
- Подключение сервиса
- Подключение нового пакета заявлений
- Формирование корпоративного заявления для выпуска ЭП
- Заполнение заявления
- Формирование контейнера для ЭП
- Получение ЭП
- Создание заявки на основе сертификата ЭП
- Отзыв сертификата
- Поиск пользователя
- Формирование файла для загрузки списка сотрудников владельцев ЭП
- Добавление нового администратора КЦР
- Добавление новой организации в КЦР
- Настройка уведомлений
- Загрузка сертификатов ЭП
- Работа с МЧД
- Общая информация
- Системные требования и настройки рабочего места
- Тарифы
- Заявление на изготовление и отзыв сертификата ключа проверки электронной подписи
- ЕГАИС
- Подключение сервиса
- Подключение нового пакета заявлений
- Формирование корпоративного заявления для выпуска ЭП
- Заполнение заявления
- Формирование контейнера для ЭП
- Получение ЭП
- Отзыв сертификата
- Поиск пользователя
- Формирование файла для загрузки списка сотрудников владельцев ЭП
- Загрузка сертификатов ЭП
- Особенности получения электронной подписи
- Получение подписи у доверенного лица УЦ ФНС
- Получение подписи в ФНС
- Получение подписи в Федеральном казначействе
- Получение подписи у аккредитованного УЦ
- Получение подписи в УЦ Банка России
- Удаленное переиздание сертификата руководителя в УЦ ФНС
- ЭП ФЛ на руководителя бюджетной организации
- Частые вопросы
- Совместимость СКЗИ ViPNet CSP и Windows
- Установка СКЗИ ViPNet CSP
- Регистрация СКЗИ ViPNet CSP
- Добавление контейнера и установка сертификата ViPNet CSP
- Создание копии контейнера закрытого ключа ViPNet CSP
- Ручная установка сертификата в контейнер ViPNet CSP
- Запрос формуляра ViPNet CSP
- Обновление СКЗИ ViPNet CSP
- Добавление, удаление и восстановление компонентов ViPNet CSP
- Удаление СКЗИ ViPNet CSP
- Совместимость СКЗИ КриптоПро CSP и Windows
- Установка СКЗИ КриптоПро CSP
- Регистрация СКЗИ КриптоПро CSP
- Установка сертификата КриптоПро CSP
- Создание копии контейнера закрытого ключа КриптоПро CSP
- Настройка считывателей в программе КриптоПро CSP
- Выгрузка из реестра лицензии КриптоПро CSP
- Выгрузка из реестра контейнера КриптоПро CSP
- Ручная установка личного сертификата в контейнер
- Обновление СКЗИ КриптоПро CSP
- Изменение, исправление или удаление СКЗИ КриптоПро CSP
- Удаление СКЗИ КриптоПро CSP
- Использование двух СКЗИ на одном ПК
- Пароль не подходит к контейнеру электронной подписи
- Проверка сертификата
- Установка корневых сертификатов
- Подписание файла с помощью КриптоАРМ
- Удаление и установка сертификата из хранилища через консоль mmc
- Действия при ошибках криптографии
- Термины и определения
- Общая информация
- Старт в КЭДО для администратора/кадрового специалиста
- Подключение расширения
- Настройка прав доступа
- Создание типов документов
- Настройка часового пояса
- Рабочее место сотрудника кадровой службы
- Получение документов из сервиса iКЭДО
- Отправка и подписание стандартизированных документов
- Отправка и подписание произвольных документов
- Индивидуальная отправка документа списком
- Рассылка расчетных листков
- Отзыв и отклонение документов
- Изменение маршрутов отправленных документов
- Добавление комментариев к документам
- Скачивание архива документов
- Конструктор создания на основании
- Гибкая настройка маршрутов документов
- Основная форма документа
- Печатная форма документа
- Работа с МЧД
- Отправка/получение документов с вложенными файлами
- Сопоставление должностей, подразделений и рабочих мест
- Техническая поддержка
- Настройка рабочего места
- Регистрация пользователя
- Статусы документооборота
- Порядок перехода из Астрал Онлайн в Астрал.ЭДО
- Настройка роуминга в Астрал.ЭДО Роуминг
- Требования к рабочему месту
- Подключение организации к ЭДО и начало работы
- Просмотр карточки организации
- Редактирование карточки организации (без заявления)
- Заявление на изменение реквизитов
- Смена сертификата
- Продление и подключение платного тарифа
- Блокировка учетной записи
- Сведения о регистрации ИП
- Подразделения организации
- Редактирование своего профиля
- Сотрудники организации
- Описание реестров Документы
- Создание документа
- Статусы документооборотов
- Схемы документооборота
- Работа с входящими документами
- Загрузка и отправка документа
- Выбор получателя
- Отправка документов
- Делегирование черновика контрагенту
- Перемещение документов между подразделениями
- Выгрузка документов
- Копирование документов
- Создание УПД
- Массовая работа с документами
- Email-рассылки
- Вопрос - Ответ
- Астрал.Маркировка готовые решения
- Как изменится УПД
- Как работать с маркированной продукцией?
- Какой сканер выбрать для маркировки?
- Касса для работы с маркированной продукцией
- Маркировка обуви
- Обязательная маркировка
- Обязательная маркировка лекарственных средств, входящих в перечень высокозатратных нозологий
- Обязательная маркировка табака
- Почему при обязательной маркировке товара необходим электронный документооборот?
- Сканеры
- Общая информация о продукте Астрал.СКРИН
- Авторизация пользователя в Астрал.СКРИН
- Подраздел «Профиль»
- Подраздел «Регистрационные данные»
- Подраздел «Размер уставного капитала»
- Подраздел «Лицензии»
- Подраздел «Сведения о продукции, подлежащей регистрации»
- Подраздел «Государственные контракты»
- Подраздел «Сотрудники»
- Подраздел «Основная деятельность»
- Подраздел «Контрагенты»
- Подраздел «Обязательства»
- Подраздел «Товарные знаки и патенты»
- Подраздел «Ограничительные меры»
- Подраздел «Недвижимость»
- Раздел «Итоги торгов»
- Раздел «Аналитические обзоры»
- Раздел «Обновления»
- Сообщения
- Мониторинг
- Создание точки восстановления системы
- Настройка веб-браузера для работы с ЭП
- Настройки для входа в личный кабинет ФНС
- Отключение контроля учетных записей (UAC)
- Соглашение с СФР (бывш. ПФР)
- Астрал ФЛК. Сервис проверки файлов отчетности
- Изменение переменных среды TEMP и TMP
- Включение компоненты «Клиент Telnet»
- Выдача прав на папки
- Регистрация представителя организации на портале СФР (бывш. ФСС)
- Тренажер для пользователей сервиса 1С-Отчетность
- Установка Рутокен Плагина
- Установка приложения JC-WebClient
- Вход на портал mos.ru
- Установка локали ОС Linux
- Получение уведомлений в Telegram-боте
- Установка приложения «Госключ»
- Подключение организации к ЭДО и начало работы
- Подключение организации к ЭДО с сертификатом физического лица
- Карточка организации
- Продление и подключение платного тарифа
- Просмотр карточки организации
- Смена сертификата
- Редактирование карточки организации (без заявления)
- Сведения о регистрации ИП
- Заявление на изменение реквизитов
- Блокировка учетной записи
- Вопрос - Ответ
- Email-рассылки
1С-Отчетность: Требования и уведомления

Автор: Технический писатель Астрал

Редактор: Чижова Юлия
Налоговые органы вправе проводить проверки в порядке, установленном НК РФ, а также требовать от налогоплательщика документы, подтверждающие правильность исчисления и своевременность уплаты (удержания и перечисления) налогов и сборов.
Раздел «Входящие»
Для просмотра требований о предоставлении пояснений и уведомлений перейдите в Отчеты (1) → Регламентированные отчеты (2):

Перейдите в раздел Входящие (1) → Требования и уведомления (2):

На данной вкладке отображаются следующие требования и уведомления:
1. Требования:
- о представлении пояснений;
- о представлении документов (информации);
- об уплате налога, сбора, пени, штрафа.
2. Уведомления:
- уведомление о вызове налогоплательщика;
- решения о приостановлении операций по счетам;
- решение о продлении срока проведения камеральной проверки;
- сообщение о принятом решении о зачете;
- сообщение о факте излишней уплаты;
- сообщение об исчисленной налоговым органом сумме налога;
- уведомление о неисполнении обязанности по представлению декларации и др.
С помощью фильтров можно отобрать требования по организациям, периодам, по видам документов, которые есть в базе и по состояниям (требуют подтверждения, требуют ответа и т.д.):

В верхней части окна отображается панель (1), на которой указано на сколько требований нужно отправить подтверждение о приеме и ответить (отражаются требования, по которым осталось менее двух дней до истечения срока подтверждения или ответа). При нажатии кнопки Показать осуществляется переход к списку входящих требований, которые ожидают подтверждения или ответа.
В списке требований в столбце Подтверждение (2) красным цветом выделены статусы, по которым нужно отреагировать. Здесь указано, требуется ли подтвердить требование и в какой срок. В столбце Ответ (3) указано, требуется ли отправить ответ и сроки отправки ответа, а значок ![]() означает, что срок по подтверждению или ответу уже истек:
означает, что срок по подтверждению или ответу уже истек:

При необходимости требования можно переместить во вкладку Входящие письма (1), нажав на требование правой кнопкой мыши и выбрав Перенести во Входящие письма (2):

Аналогичным образом из вкладки Входящие письма можно осуществить перенос в Требования и уведомления или в Рассылки, а из вкладки Рассылки – во Входящие письма.
Сроки отправки
С 5 февраля 2025 года согласно поправкам, внесенным в ФЗ от 08.08.2024 № 259-ФЗ, налогоплательщикам с обязательным электронным документооборотом не нужно отправлять в ФНС квитанции о получении требований. Датой получения требования считается шестой рабочий день со дня, следующего за днем его направления. Ответ на требование предоставляется в течение пяти рабочих дней со дня, следующего за днем получения требования. Таким образом срок ответа на требования рассчитывается как 6+5=11 рабочих дней со дня, следующего за днем направления требования ФНС.
В связи с данными нововведениями блокировка счета по этому основанию и штрафы за отсутствие квитанций применяться не будут.
Для налогоплательщиков с необязательным электронным документооборотом схема работы с требованиями осталась старой: необходимо отправлять квитанцию о приеме требования в течение шести рабочих дней со дня получения требования. Срок ответа на требование отсчитывается от даты отправки квитанции (пять рабочих дней).
Схема работы с требованиями
| Подтверждение требования | Ответ на требование | |
|---|---|---|
| Обязательный эл. документооборот | Не требуется. Датой получения требования считается шестой раб. день от даты отправки требования ФНС* | Требование о представлении пояснений:
Требование о представлении документов (информации):
|
| Необязательный эл. документооборот | 6 раб. дней | Требование о представлении пояснений:
Требование о представлении документов (информации):
|
*Отсчет дней начинается со следующего дня за днем отправки требования | ||
Со сроками отправки подтверждений и ответов можно ознакомиться в самом требовании, нажав гиперссылку Подробнее о сроках. Откроется подробная информация о сроках по каждому виду требований:

После подтверждения приема появится возможность скорректировать срок ответа на требование, нажав в блоке Сроки отправки на кнопку с изображением карандаша (1). Корректировка срока ответа может понадобиться в тех случаях, когда в документе, присланном из ФНС, установлены другие сроки. В открывшемся окне (2) можно скорректировать срок автоматически из приложенного в требовании файла PDF, нажав кнопку Определить из файла, либо скорректировать срок вручную. Также можно проставить отметку Ответ уже дан или Ответ не требуется:

Если вы не можете ответить на требование в указанный срок, отправьте Уведомление о невозможности ответить в срок. В случае одобрения уведомления со стороны ФНС в 1С срок автоматически скорректируется. Для отправки уведомления нажмите Подготовить ответ (1) → Уведомление о невозможности ответить в срок (2). В открывшемся окне укажите необходимые сроки (3) и нажмите Сохранить (4):

Подтверждение приема требования
С 5 февраля 2025 года согласно поправкам, внесенным в ФЗ от 08.08.2024 № 259-ФЗ, налогоплательщикам с обязательным электронным документооборотом не нужно отправлять в ФНС квитанции о получении требований. Датой получения требования считается шестой рабочий день со дня, следующего за днем его направления.
В связи с данными нововведениями блокировка счета по этому основанию и штрафы за отсутствие квитанций применяться не будут.
Для налогоплательщиков с необязательным электронным документооборотом схема работы с требованиями осталась старой: необходимо отправлять квитанцию о приеме требования в течение шести рабочих дней со дня получения требования.
Подтвердить прием можно сразу по нескольким требованиям с помощью групповой отправки подтверждений приема. Для этого нажмите кнопку Отправить подтверждения приема:

В открывшемся окне можно отфильтровать требования, отобразив Истекающие или Все требования (1). В списке выберите требования, по которым вы хотите подтвердить прием, и нажмите Подтвердить прием требований (2):

Также подтвердить прием или отказать в приеме можно отдельно по каждому требованию, открыв требование и нажав кнопку Подтвердить прием (1) или Отказать в приеме (2):

При подтверждении приема требования появится окно с расчетом срока ответа на требование. Срок зависит от того, обязателен ли для организации электронный документооборот или нет. Выберите соответствующий ответ (1). Если вы не уверены в обязательности электронного документооборота для вашей организации, можно пройти специальный тест (2). Если вы выбрали ответ, нажмите кнопку Применить для требования (3). Если пропустить выбор (4), срок рассчитан не будет:

К расчету срока можно вернуться позже, нажав в окне просмотра требования "Для расчета срока нажмите сюда":

Ответ на требование
Откройте требование и нажмите кнопку Подготовить ответ:

При подготовке ответа на требование ФНС необходимо добавить представляемые документы. Для этого нажмите соответствующую кнопку – Загрузить с диска или Выбрать из базы.
При выборе пункта Выбрать из базы доступна возможность выбора документов, сформированных в используемой на данный момент базе. Здесь вы можете выбрать:
- Электронные документы 1С-ЭДО, 1С-Такском;
- Книги покупок/продаж, журналы счетов фактур;
- Документы из базы;
- Сканированные документы и PDF-файлы из предыдущих ответов:

При выборе пункта Загрузить с диска доступна возможность загрузки сканированных документов, хранящихся на вашем ПК, или загрузки пакета XML-документов 1С-ЭДО или 1С-Такском, выгруженных из другой базы в виде ZIP-архива, который содержит файл описания пакета обмена и файлы изображений.
Для загрузки сканированного документа нажмите Загрузить с диска (1) → Сканированные документы и PDF-файлы (2):

Откроется окно выбора файлов на ПК.
Выберите один или несколько файлов отсканированных документов в формате PNG, TIFF, JPEG или PDF и нажмите кнопку Открыть. Откроется окно подготовки документов к отправке.
Добавляемые документы должны соответствовать требованиям. Список требований можно посмотреть, нажав гиперссылку Требования к файлам:

При выборе загрузки документов из другой базы доступна возможность загрузки ZIP-архива:

При загрузке документов в формате PDF появится окно, рекомендующее загружать документы 1С-ЭДО в виде XML-файлов, если загруженные документы не являются документами 1С-ЭДО, отметьте пункт Это не документы 1С-ЭДО:

В окне подготовки документов к отправке можно добавить дополнительные файлы или удалить лишние, нажав соответствующие кнопки (1), а также необходимо заполнить обязательное поле Наименование, реквизиты или иные признаки документа-источника (2). При загрузке документов, не являющихся документами 1С-ЭДО, и не содержащих в составе штамп ЭП, в поле Вид PDF выберите Скан-копия в формате PDF (3):

Если при нажатии кнопки с изображением трех точек в строке Наименование, реквизиты или иные признаки документа в списке отсутствует необходимый вам вид документа, данное поле можно заполнить вручную.
Остальные поля заполняются при необходимости. Для сохранения изменений нажмите Записать. В открывшемся окне выберите пункт полученного требования, по которому формируется ответ и нажмите Ок:

Сформируйте ответы по каждому пункту требования и отправьте ответ на требование, нажав кнопку Отправить:

После отправки ответа на требование исходящий документ будет отображаться на вкладке Письма:

Также вы можете ознакомиться с видеоинструкцией по работе с требованиями и уведомлениями в сервисе 1С-Отчетность на нашем RUTUBE-канале.
С 01.04.2022 завершена поддержка конфигурации "1С:Бухгалтерия предприятия, редакция 2.0" версии ПРОФ.
Это означает, что выпуск обновлений для данной конфигурации больше не планируется. Для продолжения работы рекомендуется перейти на конфигурацию "1С:Бухгалтерия предприятия" редакции 3.0 или на конфигурацию "Бухгалтерия предприятия" редакции 2.0 версии КОРП (поддержка БП 2.0 версии КОРП планируется до конца 2023 года).
Последний опубликованный релиз конфигурации "1С:Бухгалтерия предприятия, редакция 2.0" версии ПРОФ - 2.0.67.25 от 30.03.2022 г.
Для того чтобы ответить на требование от ФНС, произведите следующие действия.
Перейдите в пункт меню Отчеты → Регламентированные отчеты:

В открывшемся окне Регламентированная и финансовая отчетность нажмите кнопку Журнал обмена и перейдите на вкладку Требования и уведомления:

С 5 февраля 2025 года согласно поправкам, внесенным в ФЗ от 08.08.2024 № 259-ФЗ, налогоплательщикам с обязательным электронным документооборотом не нужно отправлять в ФНС квитанции о получении требований. Датой получения требования считается шестой рабочий день со дня, следующего за днем его направления. Ответ на требование предоставляется в течение пяти рабочих дней со дня, следующего за днем получения требования. Таким образом срок ответа на требования рассчитывается как 6+5=11 рабочих дней со дня, следующего за днем направления требования ФНС.
В связи с данными нововведениями блокировка счета по этому основанию и штрафы за отсутствие квитанций применяться не будут.
Для налогоплательщиков с необязательным электронным документооборотом схема работы с требованиями осталась старой: необходимо отправлять квитанцию о приеме требования в течение шести рабочих дней со дня получения требования. Срок ответа на требование отсчитывается от даты отправки квитанции (пять рабочих дней).
В случае получения требования от ФНС подтвердите прием требования и подготовьте ответ на него, либо откажитесь от приема, нажав соответствующие кнопки в самом требовании. Для перехода к требованию дважды щелкните по нему левой кнопкой мыши:

Для формирования ответа на требование нажмите кнопку Создать внутри требования либо в столбце Ответы:

В открывшемся окне нажмите кнопку Добавить группу документов:

Далее нажмите Добавить и выберите один из пунктов:

При выборе пункта Документы базы данных вы можете добавить книги покупок/продаж и журналы счетов-фактуры, сформированные в данной базе 1С. При выборе пункта Файлы из пакета обмена с 1С-Такском (1С-ЭДО) вы можете загрузить книги покупок/продаж и счет-фактуры, подготовленные и выгруженные архивом из другой базы 1С. При выборе пункта Сканированные документы откроется окно, в котором необходимо выбрать вид загружаемого документа:

Если в списке отсутствует вид отправляемого вами документа, то отправить такой документ будет возможно только исходящим письмом, обязательно уведомив об этом ФНС.
В открывшемся окне нажмите кнопку Добавить:

Заполните реквизиты, роли участников и нажмите кнопку Добавить для прикрепления файлов к ответу на требование:

Добавляемые документы должны соответствовать следующим требованиям:

После нажатия кнопки Ок сформированный документ будет перенесен в список сканированных документов. Отметьте его флажком и нажмите кнопку Выбрать:

Документ будет добавлен в группу представляемых документов. Добавьте все необходимые документы аналогичным образом, проставьте номер пункта требования, после чего нажмите Ок:

Для отправки ответа на требование нажмите кнопку Отправить:

После отправки ответа на требование исходящий файл будет отображен на вкладке Документы по требованиям: